Activating Axure RP
Note
If you haven’t updated to the latest version of Axure RP, you can update at axure.com/update. Alternatively, click here to view the activation instructions for previous versions.
1. Open Axure RP
If you are launching Axure RP for the first time, you will be prompted to create an account or sign in. If this isn’t your first time launching Axure RP, proceed to Step 2.
If you have a subscription, signing in or creating an account under the email address that your subscription is assigned to will automatically activate your subscription.
If you need to activate a license key without signing in, select the Continue without account link.
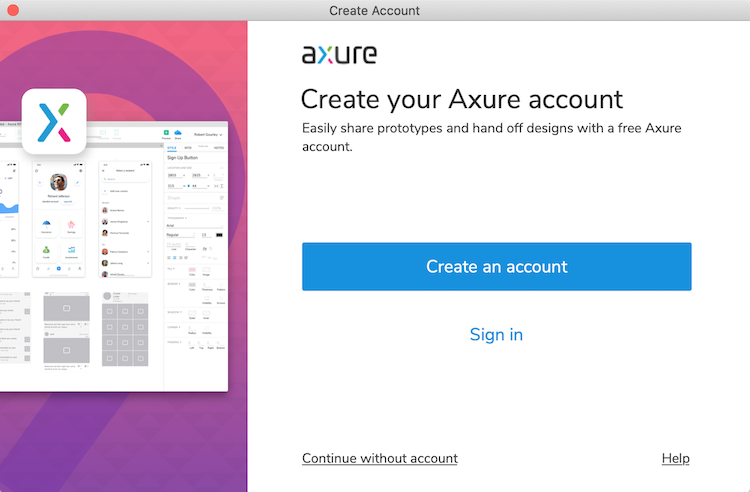
2. Determine Your License Type
Open the license email you received from Axure to see which kind of license you have. This will determine which option you will select in the Manage License dialog to activate Axure RP.
If you can't find your license email, you can view your license information in the Axure License Portal or email support@axure.com for help.
Subscription
Subscriptions are activated when the assigned user signs in to their Axure account in Axure RP. You can check to see if a subscription is assigned to your account in the Axure Licensing Portal.
To activate your subscription in Axure RP, follow the steps below:
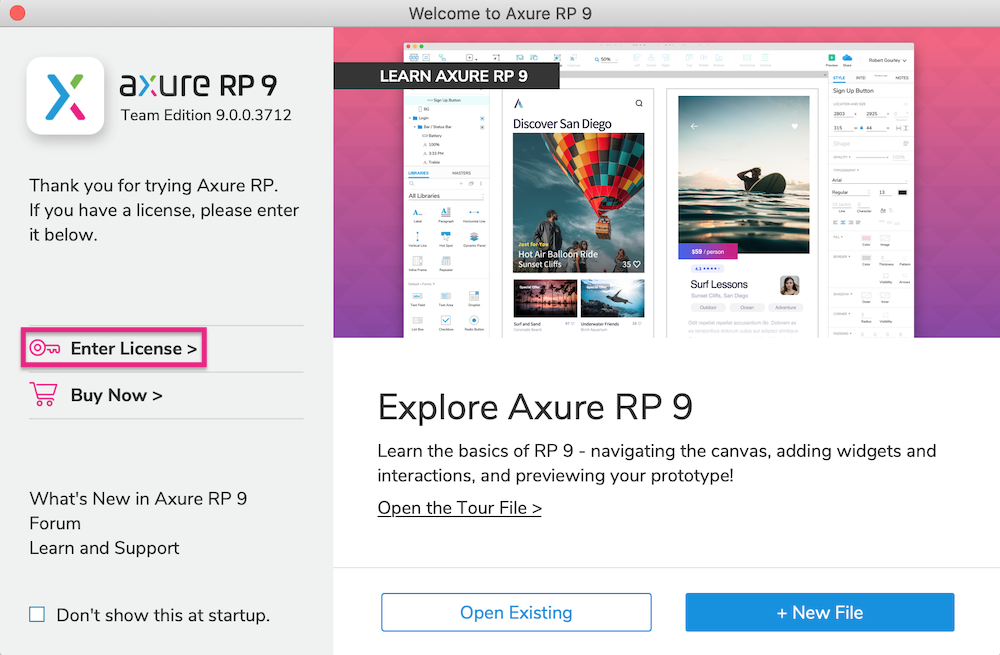
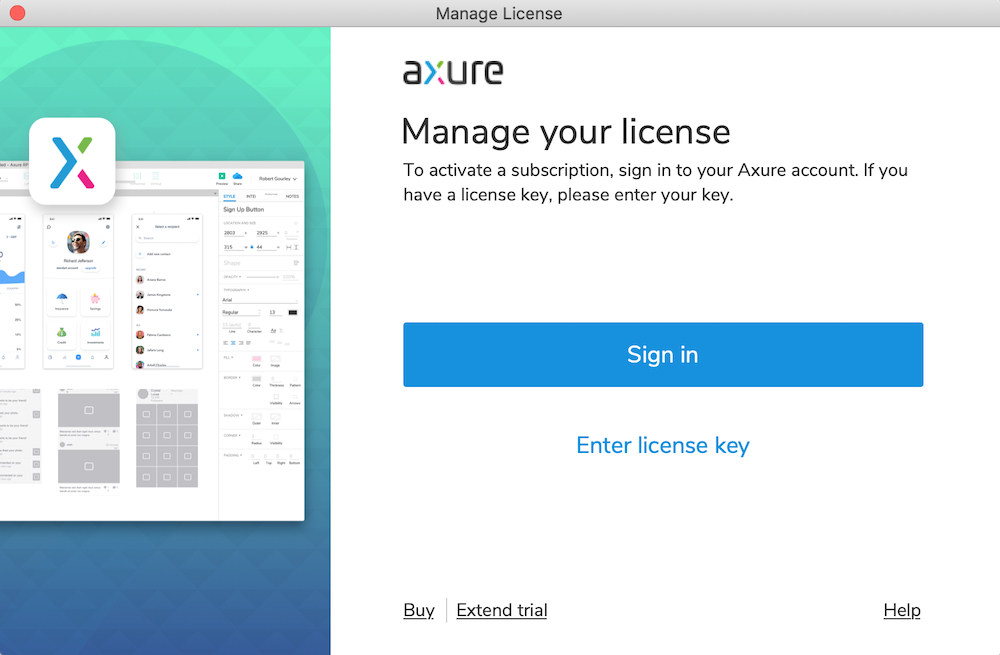
Open the Manage License dialog by clicking Enter License on the welcome screen. You can also access this dialog at any time via the Help → Manage License menu option.
Select Sign in to sign in to your Axure account and activate your subscription.
Warning
Axure RP will open your web browser to sign in. If that does not work, select the Help link in the Manage License dialog, and then select Sign in from RP.
If you receive an error message that states Unable to connect, please see our guide to troubleshooting Axure Cloud connection issues.
Creating an Offline Key
If you have an annual subscription, and if Axure RP is not able to connect to our servers to authenticate your subscription, the manager of your subscription can send you an offline license key in the Axure License Portal.
Once the manager logs in to the portal, select the Gear icon in the row of your subscription, and then select Send Offline Key in the context menu. This action will send an email with the offline license information to the assigned user of the subscription. From there, use the steps in the section below to activate your offline license key.
License Key
License keys are activated by entering your licensing information into the License Key dialog in Axure RP. To locate the License Key dialog and activate your license key, follow the steps below:
Open the Manage License dialog by clicking Enter License on the welcome screen.
Alternatively, you can access this dialog via the Help → Manage License menu option.
- Select Enter license key to open the License Key dialog.
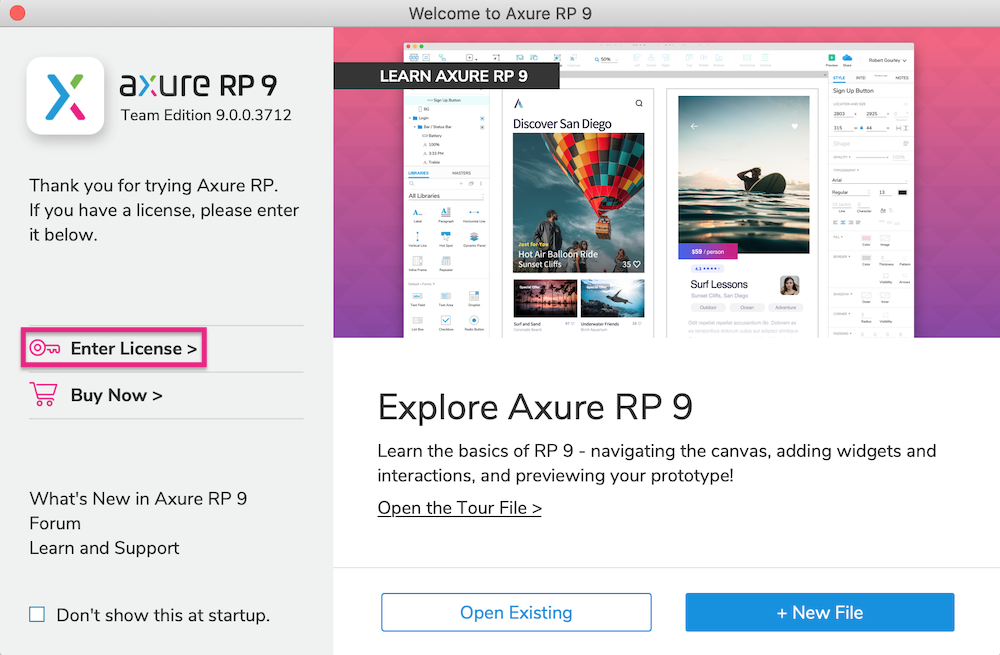
- Enter the Licensee and Key for your license into the fields in the License Key dialog and press Submit.
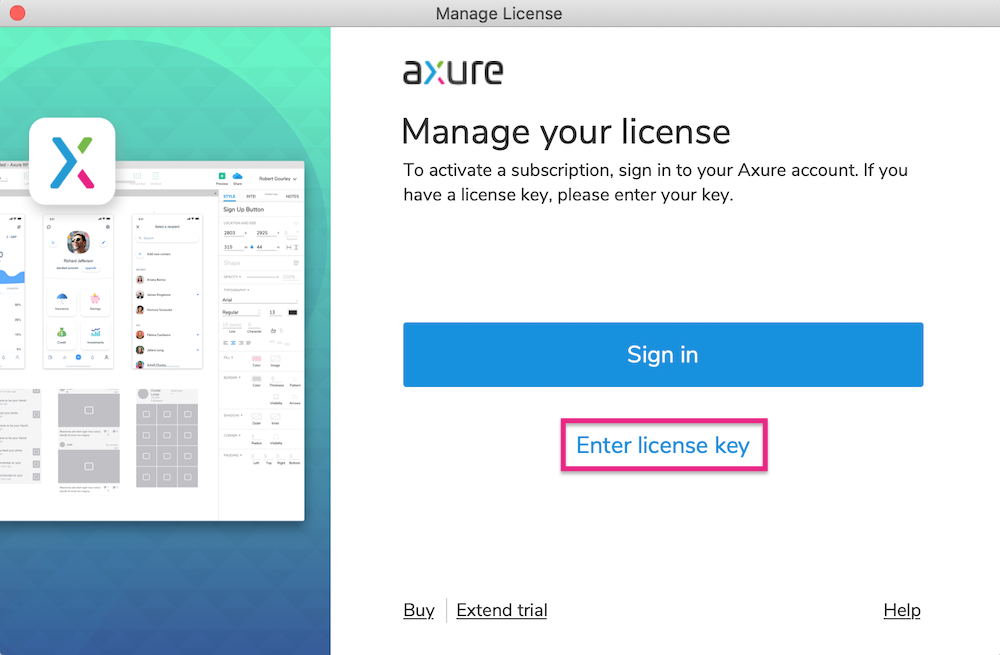
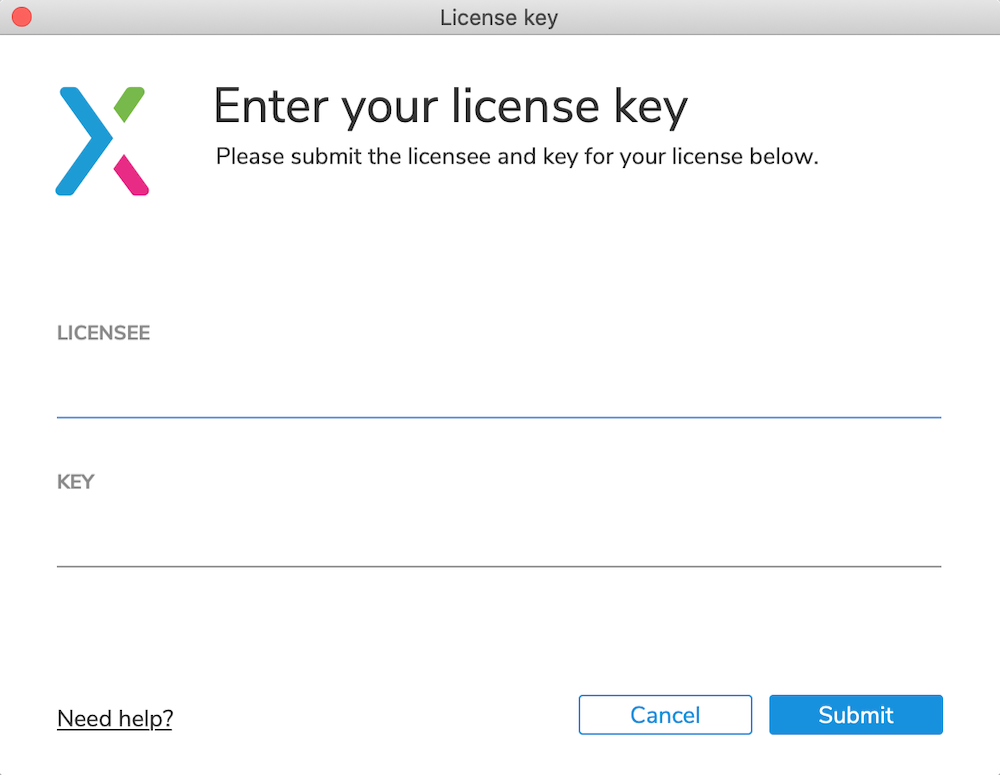
Activating Previous Versions
If you are using version 9.0.0.3708 or below, use the steps in this section to activate Axure RP.
Note
You can see which version you are currently using by opening the Axure RP welcome screen, or by using the Help → About Axure RP menu option.
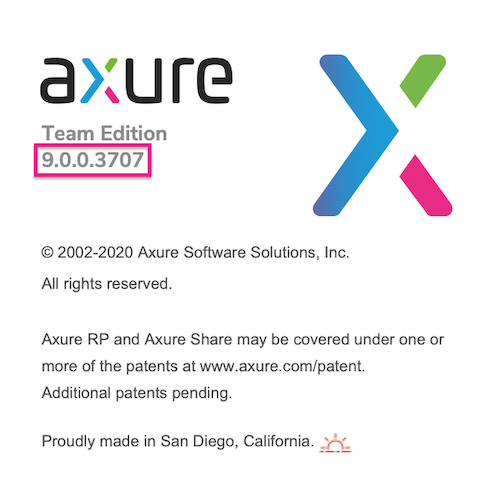
Subscription
To activate a Subscription, follow the steps below:
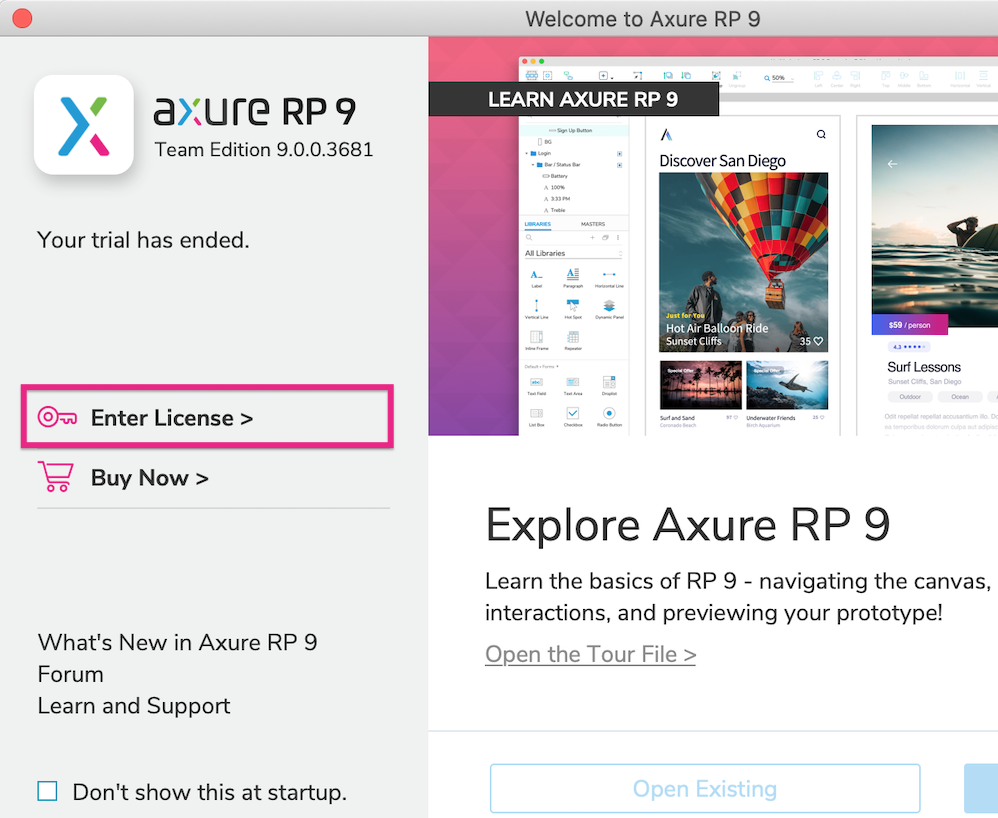
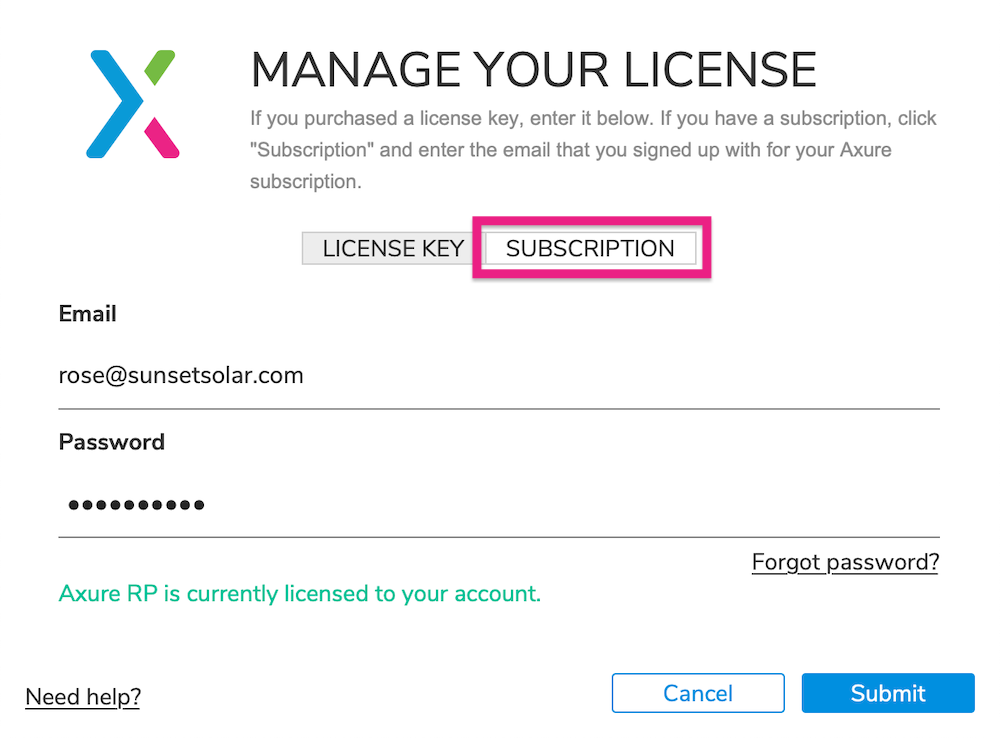
Open the Manage License dialog by clicking Enter License on the welcome screen. You can also access this dialog at any time via the Help → Manage License menu option.
Select the Subscription tab of the Manage License dialog to log in to your Axure account.
Warning
If you receive an error message that states Unable to connect, please see our guide to troubleshooting Axure Cloud connection issues.
License Key
To activate a License Key, follow the steps below:
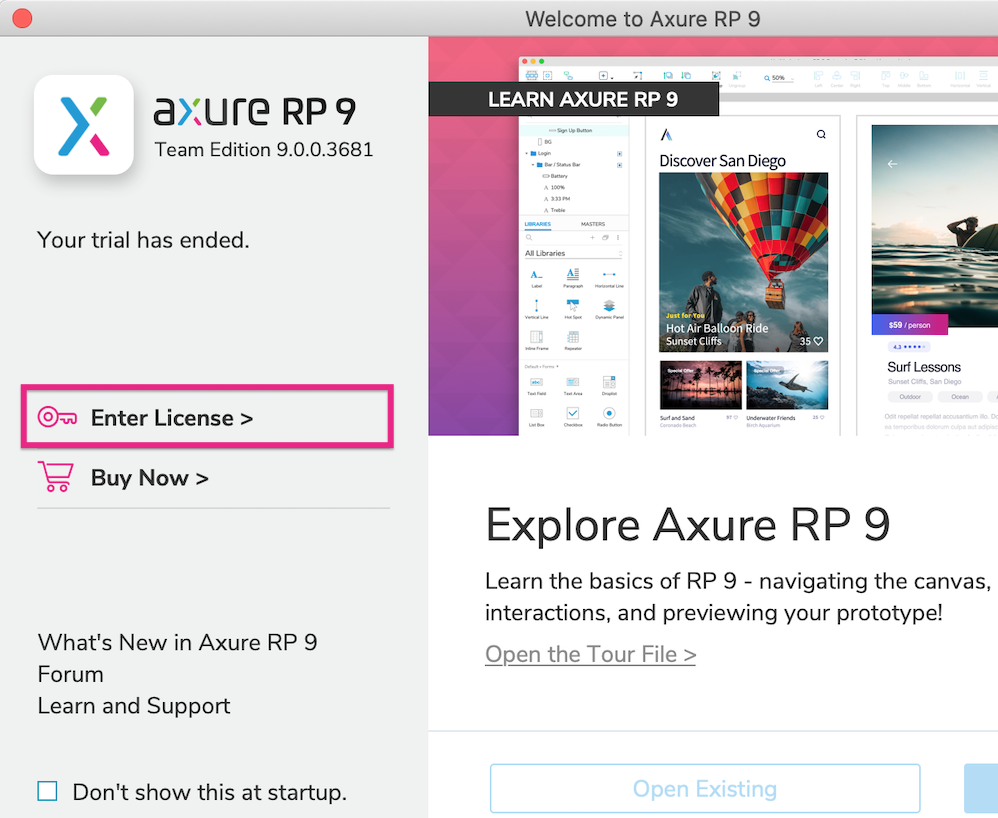
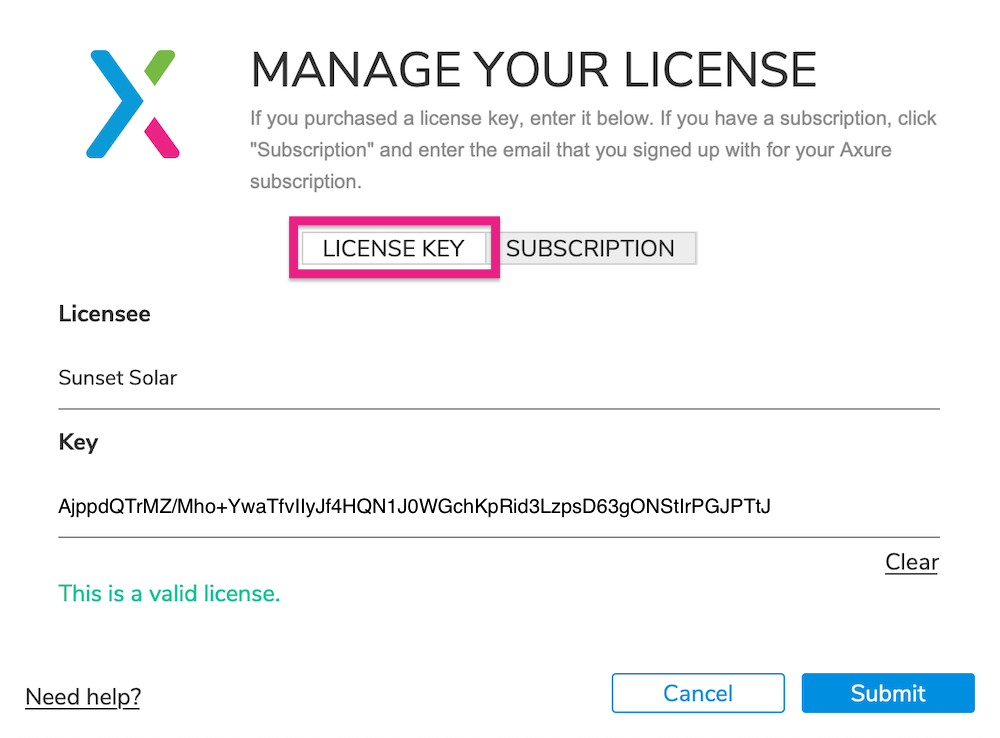
Open the Manage License dialog by clicking Enter License on the welcome screen. You can also access this dialog at any time via the Help → Manage License menu option.
Enter the Licensee and Key for your license into the fields in the License Key tab and press Submit.
Note
If you don't yet have a subscription or license for Axure RP, you can purchase one at axure.com/pricing.
