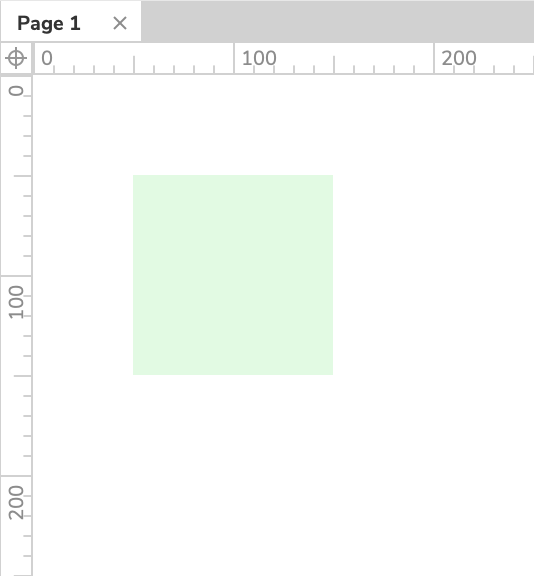Hot Spot Widgets
Hot spots are special widgets that are always invisible in the web browser. Use one when you need to add interactivity to an area of your design where there are no other suitable widgets, such as when adding a hot zone to a particular area of an image or adding an anchor location to a long page.
Tip
You don't need a hot spot to add interactivity to a group of widgets. Instead, place the widgets into a widget group and configure your interactions on the parent group's events.
Creating Hot Spots
The hot spot widget is available in the Common section of the Default widget library. Drag one from the Libraries pane and drop it onto the canvas to add it to your design.
The Hot Spot Mask
Because hot spots are invisible, they're covered with a green mask by default so that you can see them on the canvas. You can toggle the mask at View → Masks in the application menu.
Note
Widget masks, including the hot spot mask, are not applied in the web browser.