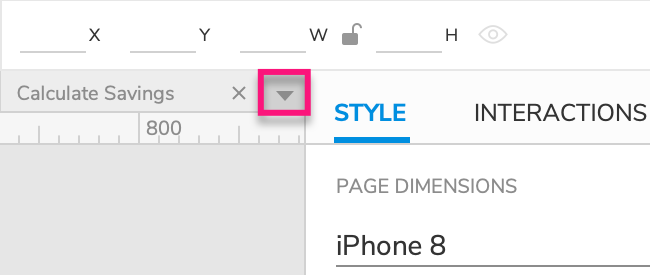Managing Pages
Axure RP prototypes are organized into pages, which you can manage in the Pages pane. There is no limit to the number of pages you can add to an Axure RP prototype.
Double-click a page's name in the Pages pane to open it on the canvas.
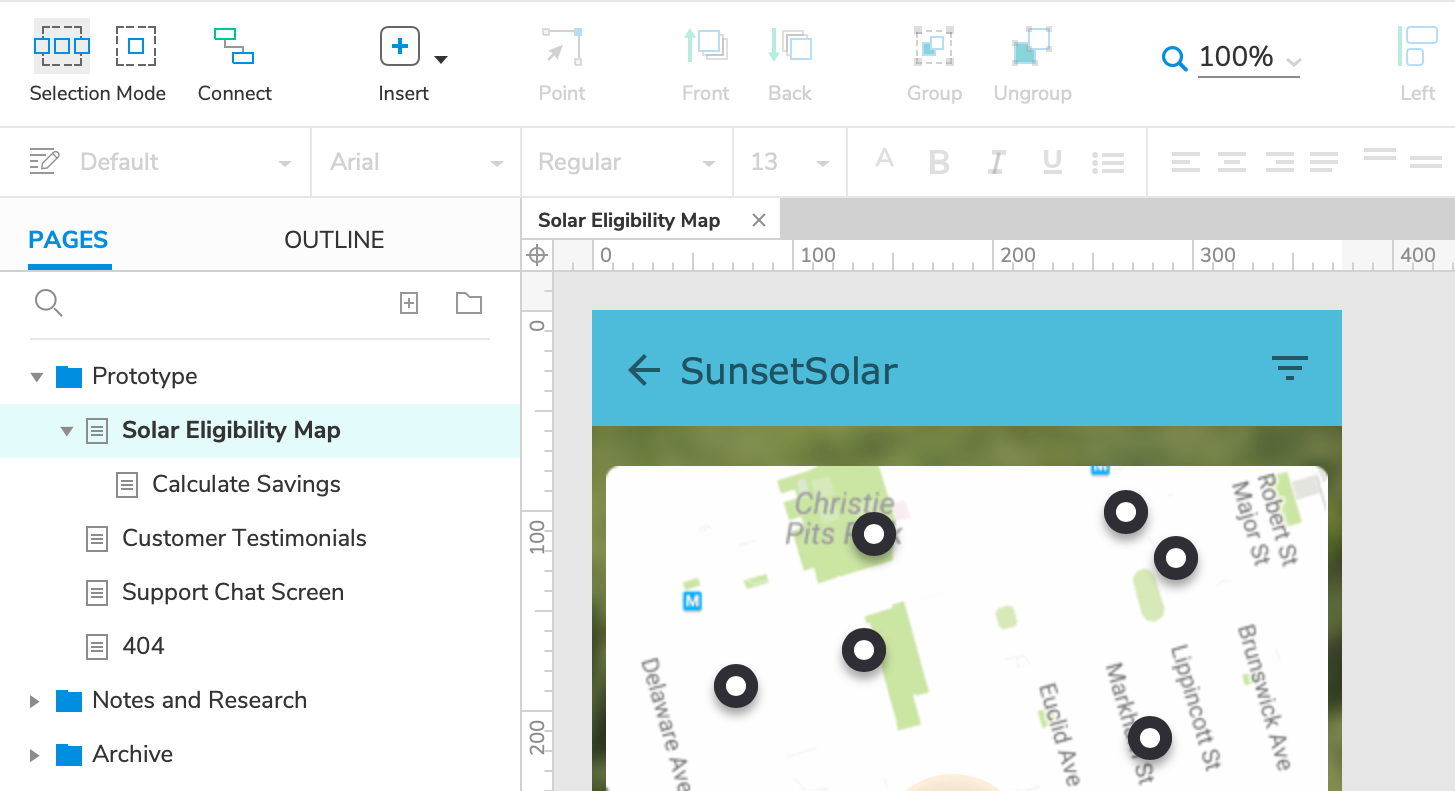
Adding, Deleting, and Naming Pages
To add a page, click the Add Page icon at the top-right of the Pages pane. You can also right-click a page and use the Add submenu to add a page before, after, or as a child of the clicked page.
To delete a page, right-click it and choose Delete or select it and press DELETE.
To rename a page, either do a slow double-click on the page name or right-click it and choose Rename. When you rename a page, existing links to it will dynamically update.
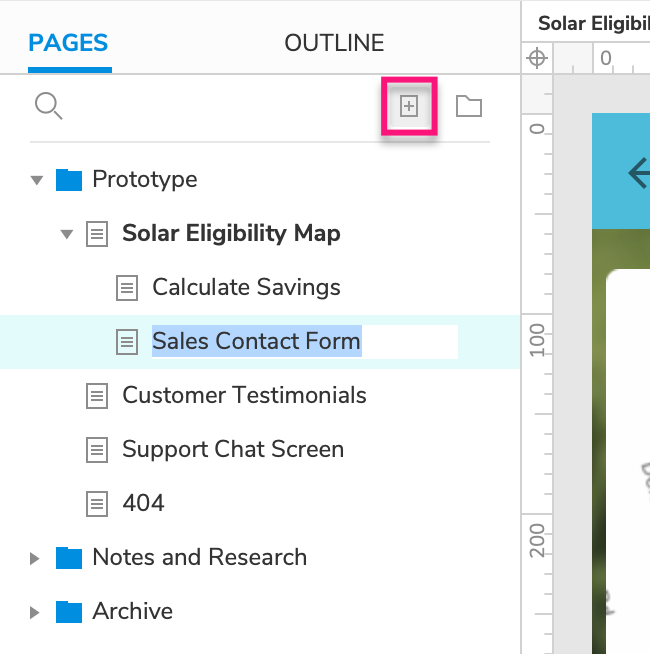
Organizing Pages
To reorder, indent, and outdent pages in the Pages pane, drag the page name up, down, right, or left. Alternatively, you can use your keyboard's arrow keys while holding CTRL (Windows) or CMD (Mac).
Tip
The page at the top of the Pages pane serves as the prototype's landing page in the web browser. Reorder your pages to change the landing page.
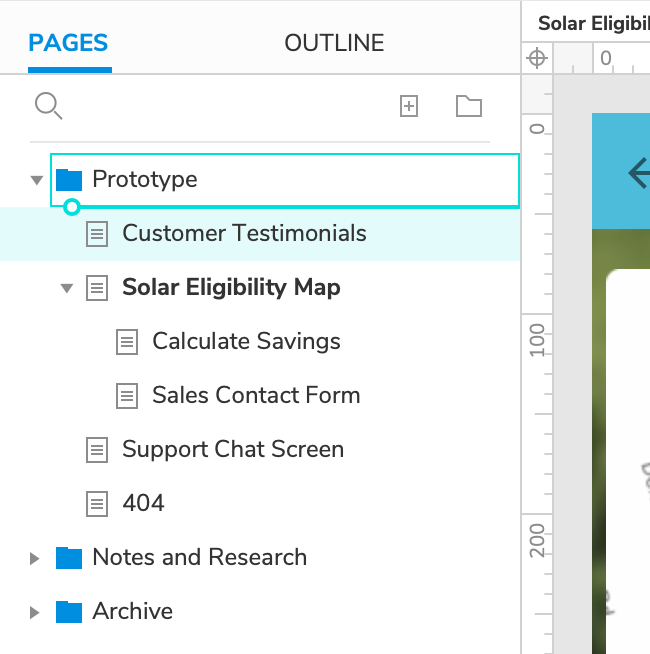
Folders
You can organize your prototype's pages into folders. Add a folder using the Add Folder icon at the top-right of the Pages pane. You can also right-click a page and select Add → Folder.
To delete a folder, right-click it and choose Delete or select it and press DELETE.
Warning
Deleting a folder will also delete the pages it contains. Axure RP will ask you to confirm the action before deleting a folder containing pages.
To rename a folder, either do a slow double-click on the folder name or right-click it and choose Rename.
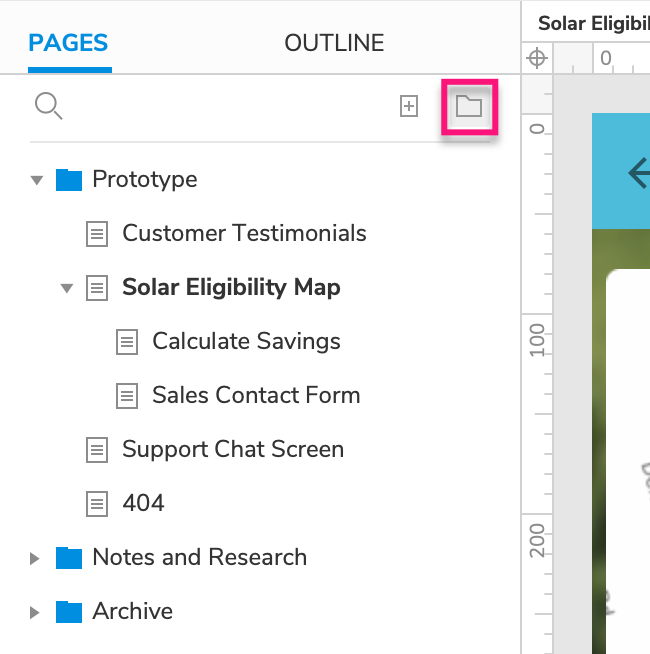
Diagram Types
The icon to the left of the page name indicates the type of diagram the page contains, either Page or Flow. To change the icon, right-click a page and use the Diagram Type submenu.
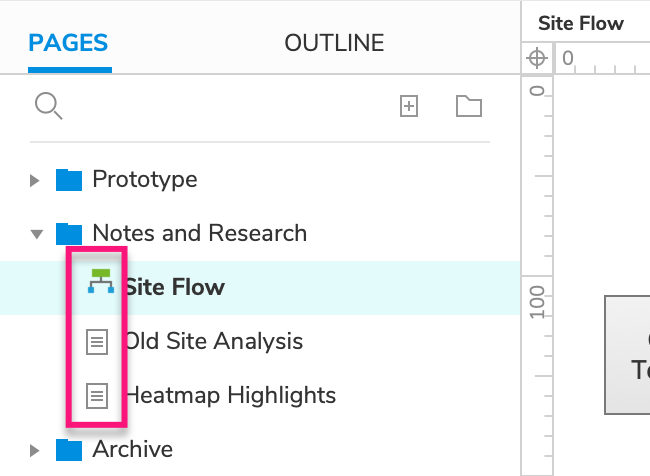
Managing Open Pages
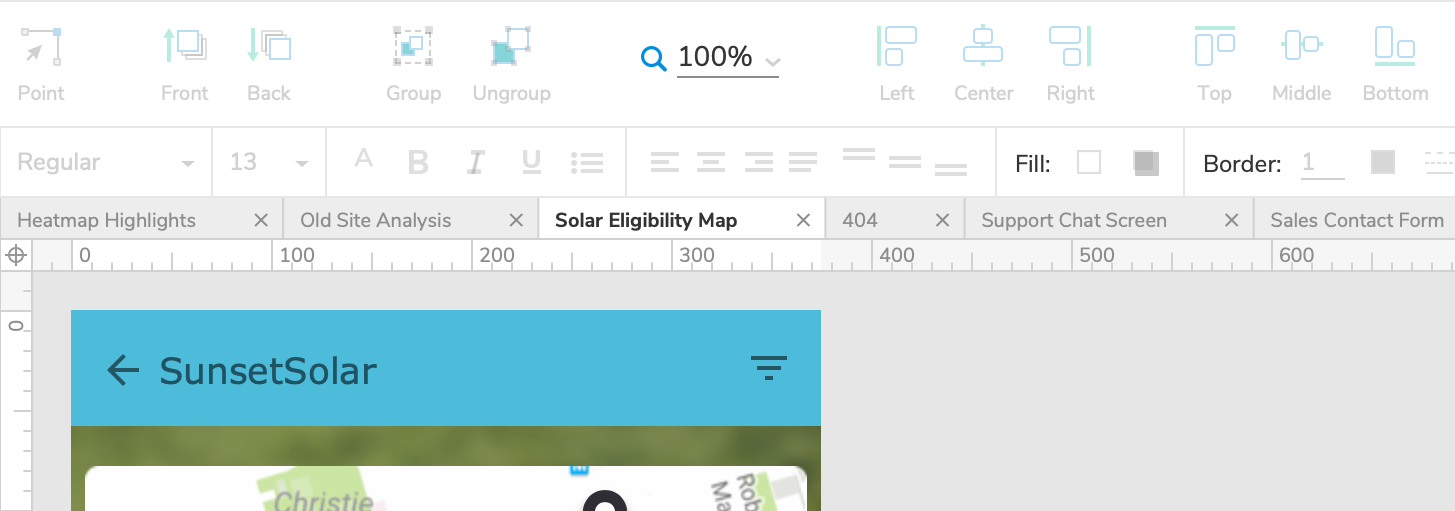
Each page open on the canvas is represented by a tab above the canvas. Click a page's tab to show it on the canvas or navigate through the tabs using the keyboard shortcuts.
You can reorder the page tabs by dragging them, and you can click the X icon on a tab to close it. You can also right-click a tab and choose from Close Tab, Close All Tabs, and Close Other Tabs (which leaves open only the tab you right-clicked).
For a full list of your currently open pages, click the arrow icon at the top-right of the canvas.