Managing and Viewing Team Project History
Every time items are checked in or changes are sent to the team directory, a "revision" is created — a saved version of the entire team project at that moment. You can browse and explore these revisions on the team project's History page on Axure Cloud.
Note
You must have a license for Axure RP Team edition in order to work with team projects.
Viewing a Project's History
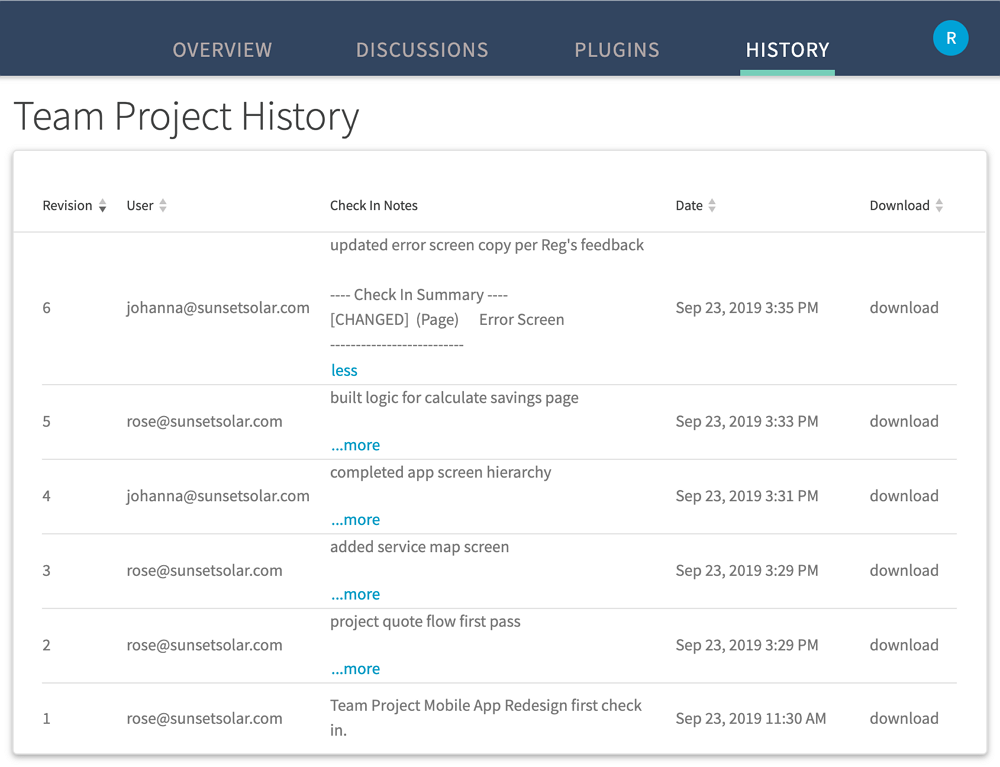
There are two paths you can take to view a team project's history:
From Axure RP
In Axure RP, go to Team → Browse Team Project History. This will open the team project's History page on app.axure.cloud in your web browser.
From Axure Cloud
Log in to app.axure.cloud in your web browser or log in to the Axure Cloud desktop app.
Select the workspace the team project is located in and then click on the project's name.
At the top of the the project overview page, switch to the History tab.
The Table of Revisions

Team project revisions are organized into a table that lists the following information about each revision:
The Revision's number
The email address of the User who checked in/sent the changes that created the revision
The revision's Check In Notes, which list the assets that were changed along with any additional notes entered by the user who made the changes
The Date of the revision
Downloading Past Revisions
Click download to the right of a revision to download a standalone .rp file that contains a version of the team project as it was at the time the revision was created.
You can publish revision files to Axure Cloud to maintain a live version history of the team project that you can preview in your web browser, or you can use them to roll the team directory back to a past state.
Rolling Back to an Older Revision
Download the desired revision via the steps above.
Open your local copy of the team project in Axure RP.
Go to File → Import from RP File and select the revision's
.rpfile.Follow the steps in the import wizard to import the assets you want to roll back.
Note
You will need to check out the assets before you can roll them back, so make sure they're checked in before you begin this step.
After importing the desired assets from the revision file, check in your changes to the team directory via Team → Check In Everything. Your collaborators will see the rolled back assets the next time they get changes from the team directory.
