Upgrading from Axure Share Enterprise to Axure Cloud for Business On-Premises
Upgrading your on-premises server from Axure Share Enterprise (Version 8) to Axure Cloud for Business On-Premises (Version 9) is a fairly simple and straightforward process.
Make sure your server machine meets the new system requirements for Axure Cloud for Business On-Premises.
Contact your Axure account representative or complete this form to request the Axure Cloud for Business On-Premises installer.
Run the installer, which will handle the upgrade process for you. The process should only take a few minutes to complete.
Warning
End users will be unable to access your Axure on-premises server during the upgrade process. As such, you may want to perform the upgrade outside your team's regular working hours.
Click Finish on the final screen of the installer. The Axure Cloud web app will open in your web browser.
On the Axure Cloud page that appears, click Update to update your database schema. You will need to provide your database administrator credentials to complete this process.
IIS Changes and Kestrel
Axure Cloud for Business on-premises uses ASP.NET's built-in Kestrel web server rather than Windows Server's Internet Information Services (IIS). Performing the Axure Cloud for Business upgrade will deactivate "Default Web Site" and start a new service that listens on port 80.
If you need to keep features that IIS provides, contact us at support@axure.com.
Reconfigure HTTPS (SSL)
If you had previously configured HTTPS (SSL) connections on your Axure on-premises server, you'll need to reconfigure SSL by editing the server's customsettings.json file. If you installed the server in the default location, you can find this file at:
C:\Program Files\Axure\Share9\site\customsettings.json
Click here for directions on reconfiguring SSL.
Common Upgrade Issues
Failed to Start AxShare Web Site Service Windows Service
The AxShare Web Site Service windows service for the Axure Cloud on-premises server will fail to start if another service is already running on port 80. The installer's final screen will alert you of this, as shown in the screenshot below.
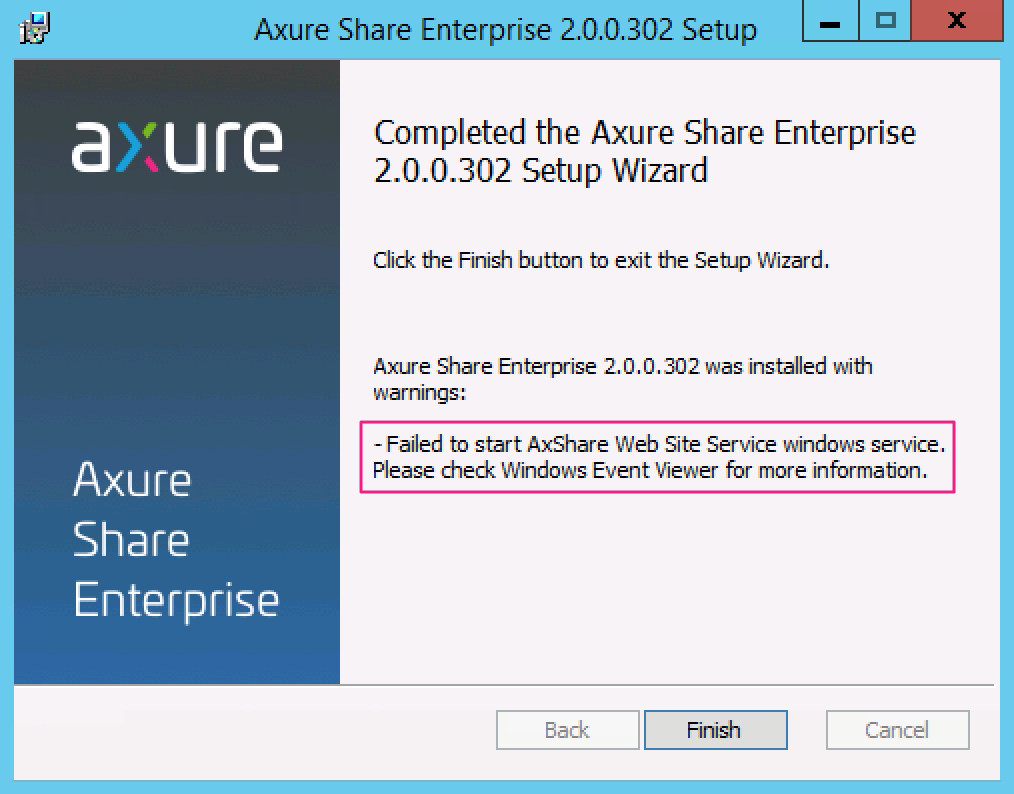
Note
You can also check for this issue by attempting to manually start the AxShare Web Site Service in the Services menu of the Windows Server Manager.
Solution
The surest way to resolve this issue is to uninstall IIS completely. (There is no need to reinstall Axure Cloud for Business.)
If this fails to resolve the issue, please email support@axure.com for help troubleshooting.
