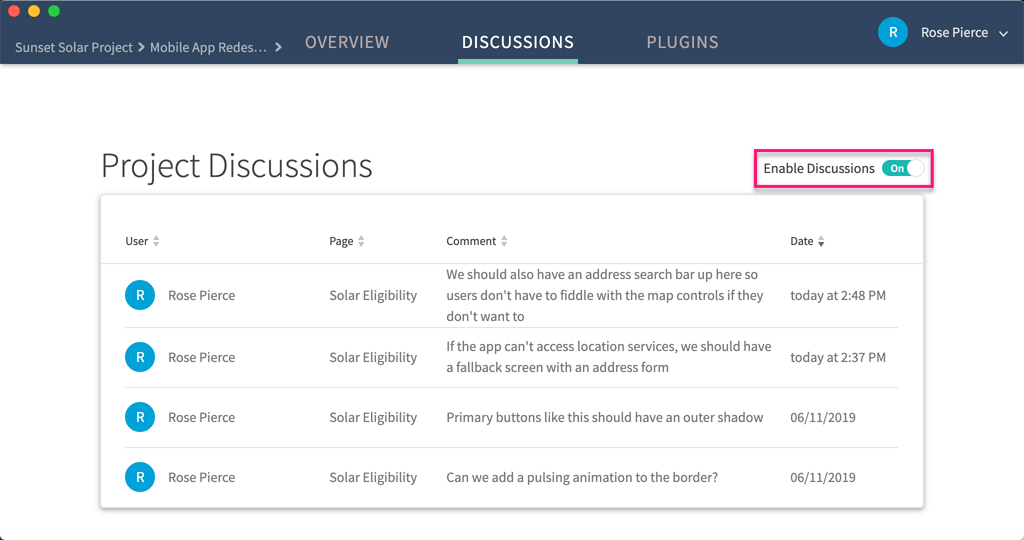Axure Cloud Discussion Comments
Axure Cloud discussions allow you, your teammates, and your stakeholders to provide and respond to feedback directly on your project pages.
Discussions are available to anyone with access to the project, and members of the workspace containing the project can choose to receive notifications via email, Slack, or Microsoft Teams when comments are added, resolved, and unresolved.
Posting Comments
Navigate to the project in your web browser and click the Comment icon at the top-right of the screen.
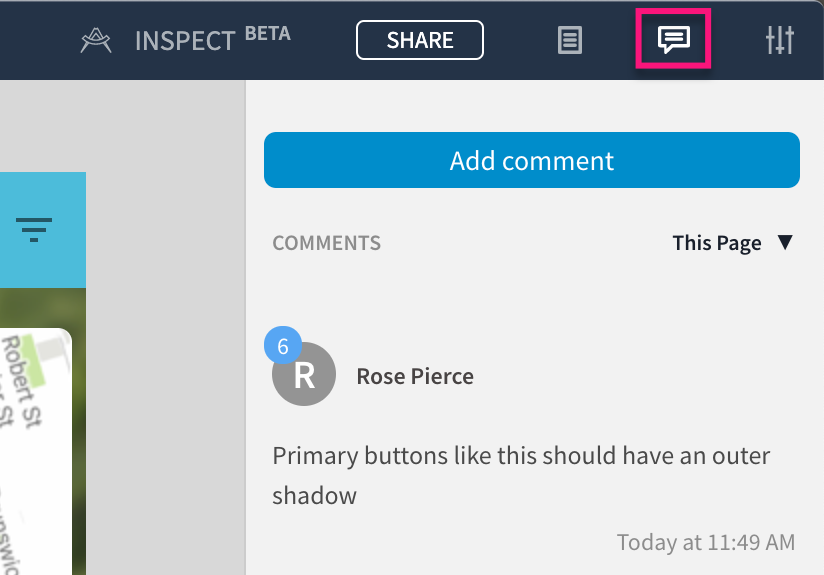
Click Add comment.
Click anywhere on the design to drop a pin for your comment.
Select a color for the pin, enter your comment in the text area, and click Post.
When you're done adding comments, click Close to the right, or press the ESC key on your keyboard.
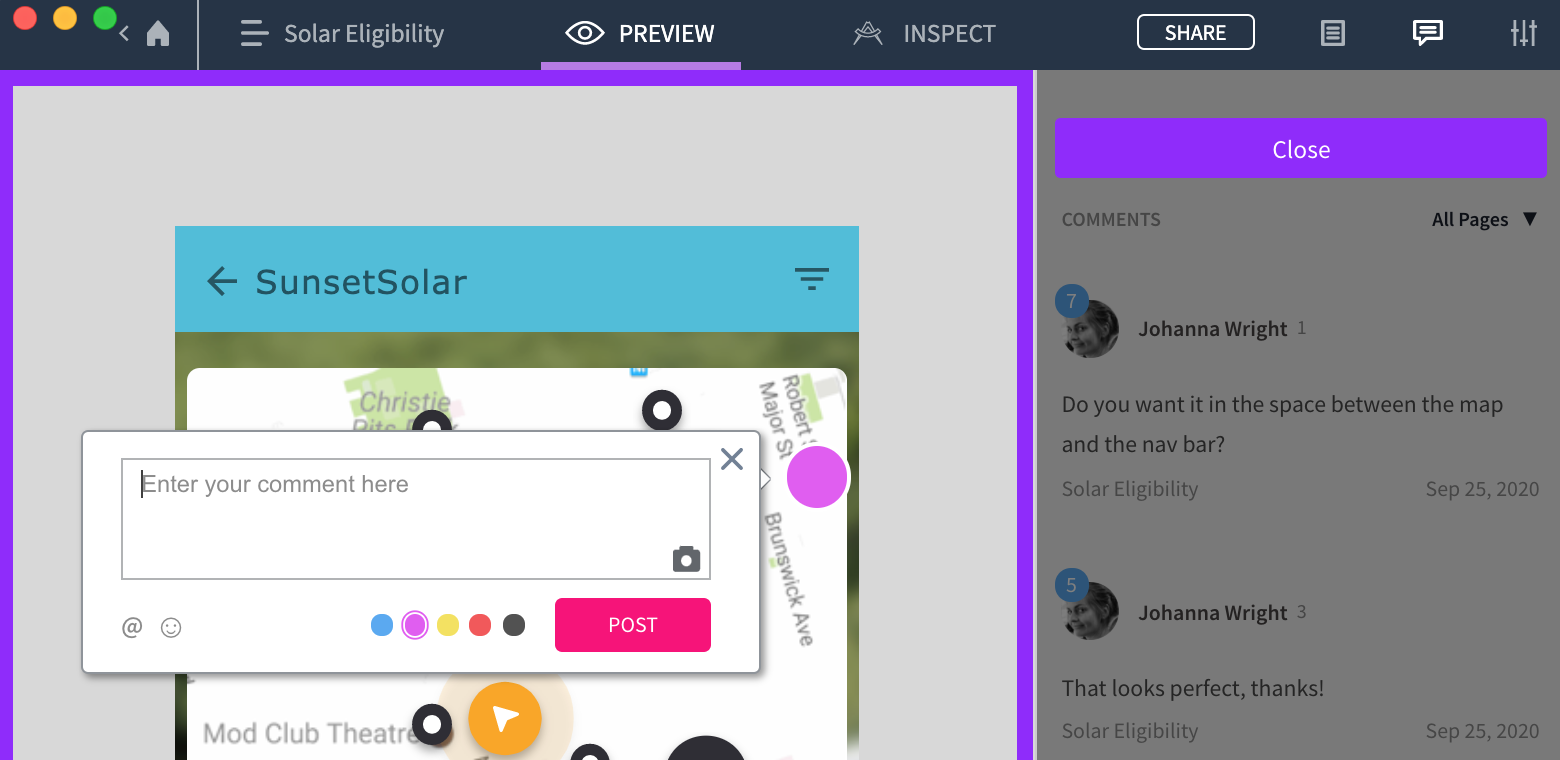
Authenticated or Guest
Once you type your comment and select Post, you can sign in to your Axure Cloud account (if you aren't already), or you can enter your email address and comment as a guest.
When commenting as a guest, your email address will be saved for the remainder of the browser session.
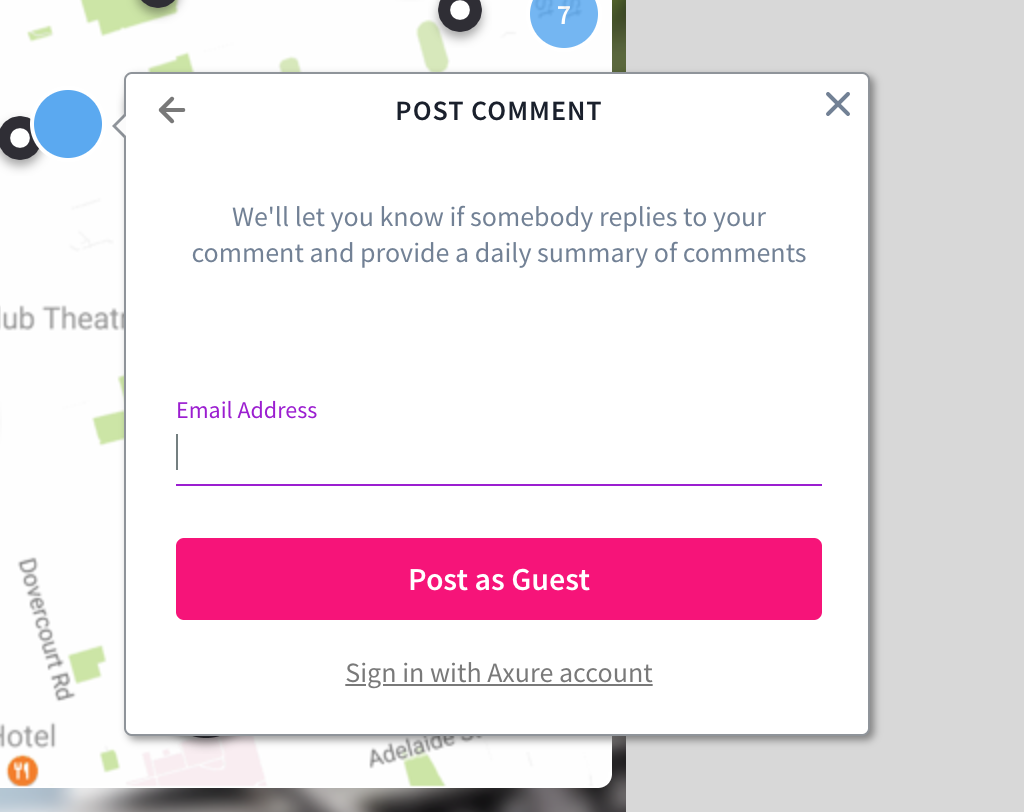
Mentioning Users in Comments
You can @mention other users who are members of the workspace that the project belongs to by typing @ or clicking the @ icon below the comment box. Then, select the name of the user you want to mention from the dropdown list.
When you @mention a user, they will receive a notification if they have discussion notifications enabled.
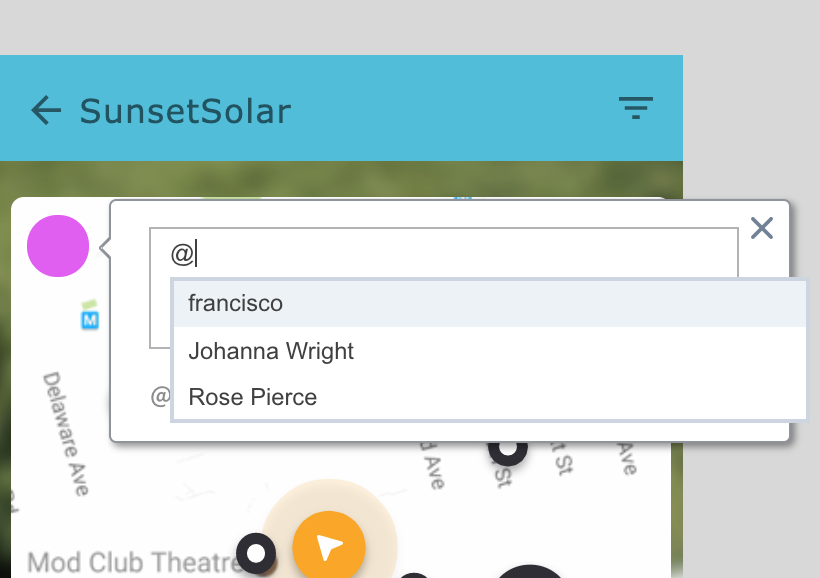
Screenshots in Discussions
If you're viewing a project in Google Chrome or Microsoft Edge, you can include screenshots in your discussion comments by clicking the camera icon at the bottom-right of the comment box. Click-and-drag on the page to define the area you want to capture, and then release your mouse to save the image.
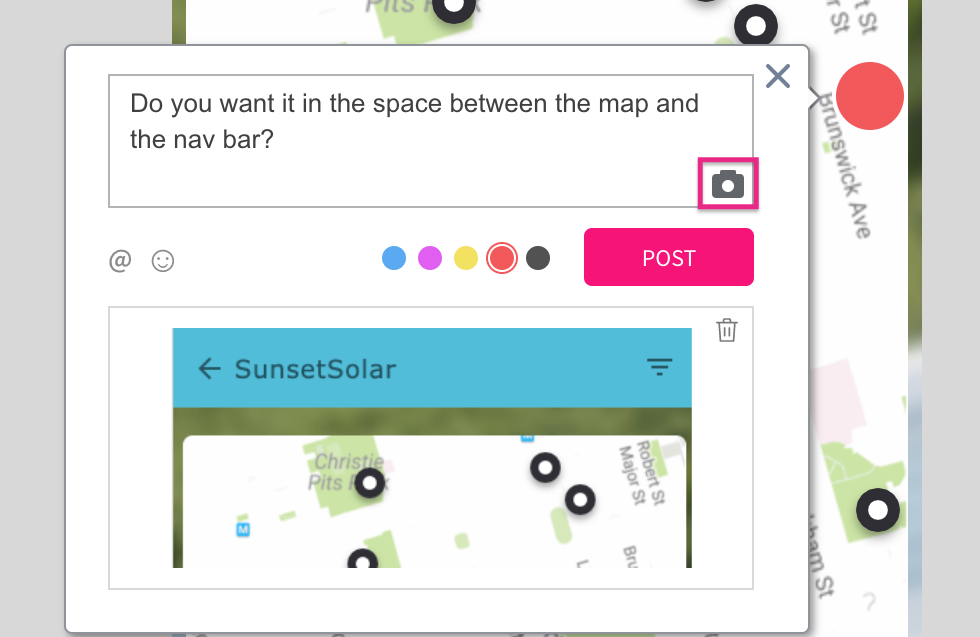
Screenshots appear below the text of the comment, and you can include multiple screenshots with each comment. Click a screenshot's thumbnail to enlarge it.
Note
Screenshots can be viewed in any browser, but they can only be captured in Google Chrome or Microsoft Edge:
Clicking the camera icon will prompt you to install the extension if it isn't already installed.
Editing, Deleting, and Resolving Comments
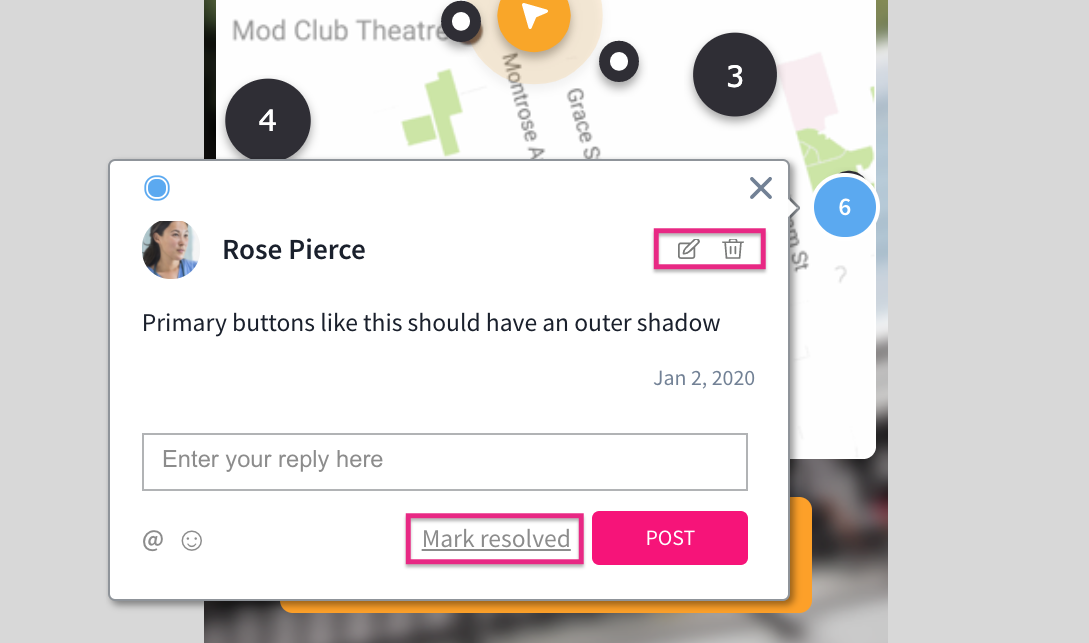
Use the options in a discussion box to edit a comment's text and screenshots, change the thread's pin color, delete a comment, or mark the thread as resolved.
Warning
Deleting a comment removes it from the project entirely. If you delete the first comment in a thread, the entire thread will be deleted.
You cannot recover deleted comments. Only use this option if you're sure the comment is no longer needed.
Resolved Comments
Resolving a comment or thread hides it but does not delete it. You can view resolved comments at any time by clicking the Show Resolved button at the bottom of the discussion thread list. This will show the resolved comments in a separate list below the button. Pins for these comments will also be shown, and they will be colored grey to distinguish them from pins for unresolved comments.
If you need to unresolve a comment, select Mark unresolved at the bottom of the comment dialog.
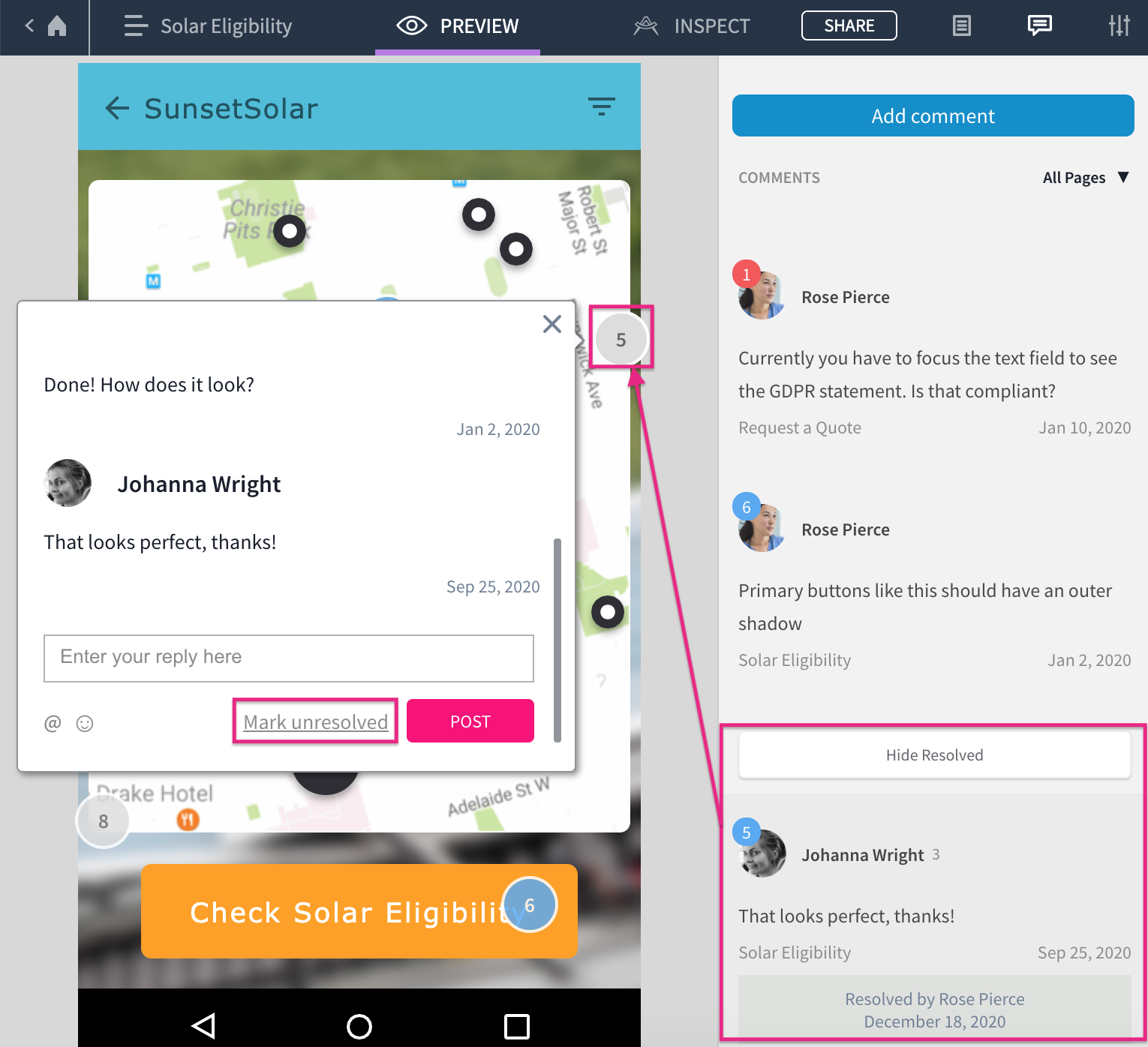
Discussions Summary
Discussions can also be viewed and edited on the Discussions page of a project. All discussion comments for the project are listed, including resolved comments.
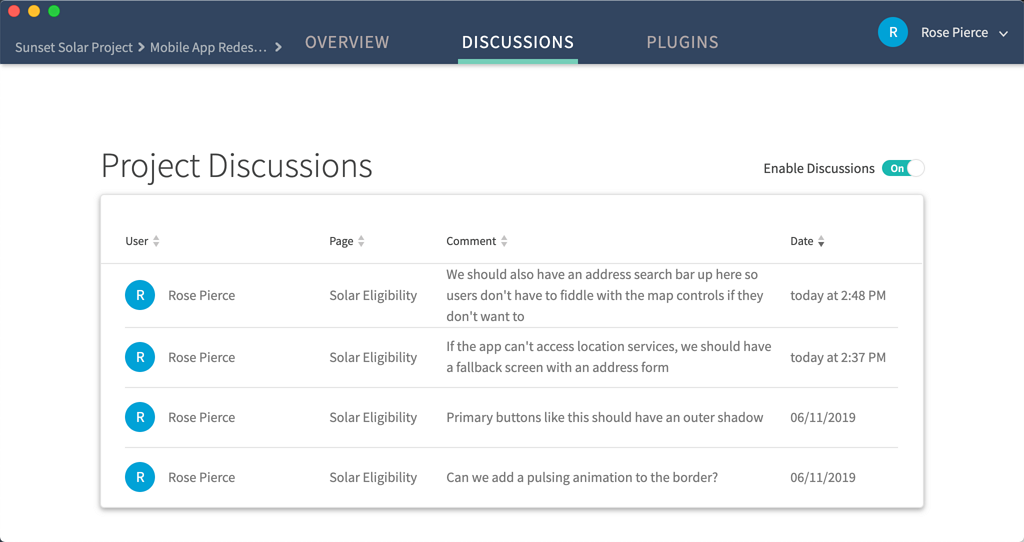
Click a comment's text to see the full discussion thread associated with it. You also have the option to edit, delete, (un)resolve, or add a reply here.
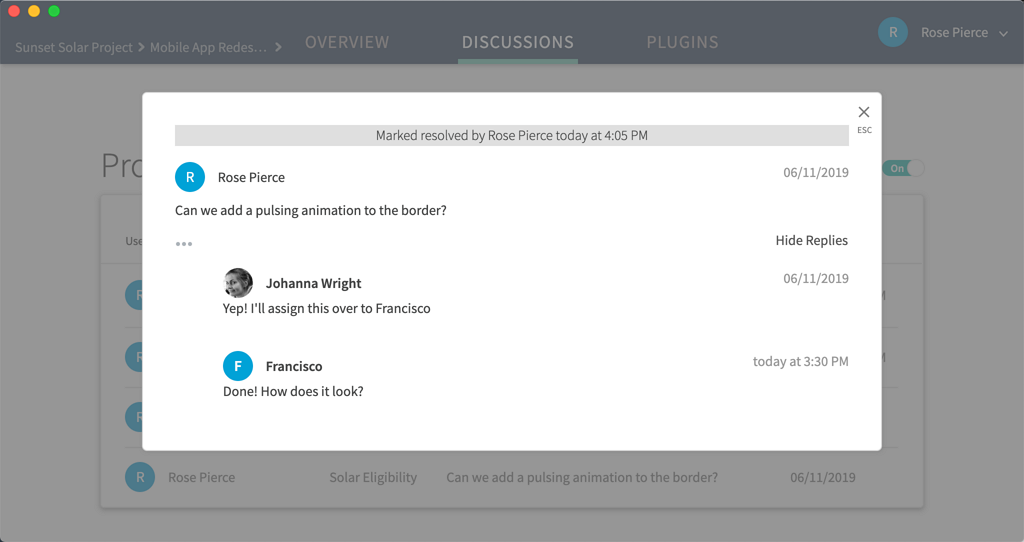
Disabling Discussions
When publishing a project from Axure RP, uncheck the box for Allow Comments in the Publish Project dialog to disable discussions on the project.
To disable discussions on a project that has already been published — or to enable discussions — click the toggle at the top-right of the project's Discussions summary in Axure Cloud.