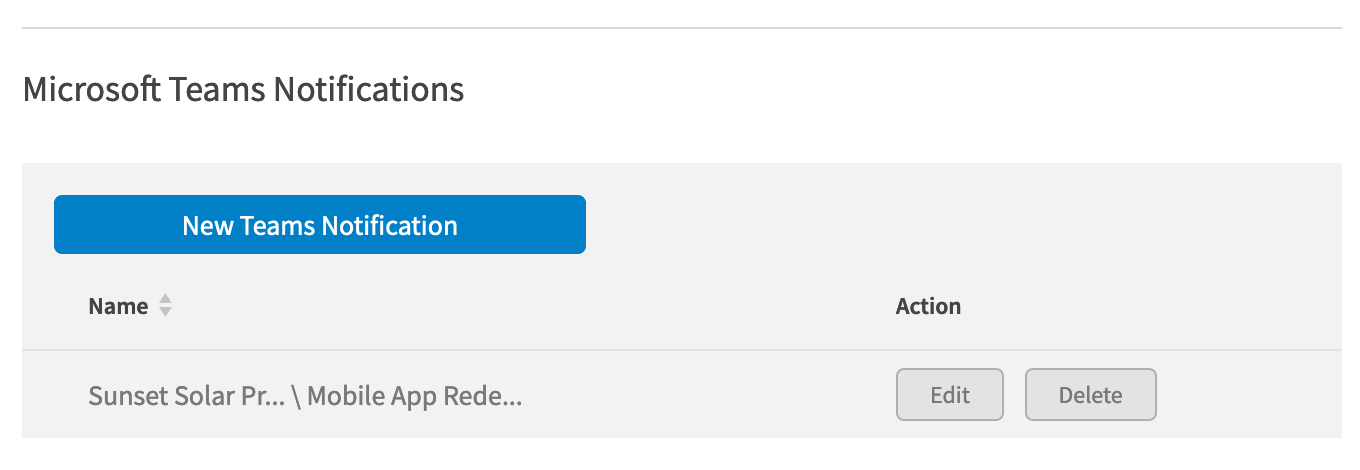Axure Cloud Discussion and Activity Notifications
You can choose to be notified when there's discussion activity on your Axure Cloud projects and when edits are checked in to team projects you contribute to. You can customize the frequency and type of notification emails you receive, and you can also receive notifications via Slack and Microsoft Teams.
Log in to app.axure.cloud or the Axure Cloud desktop app.
Click your email address or name at the top-right of the page and select Notifications in the dropdown.
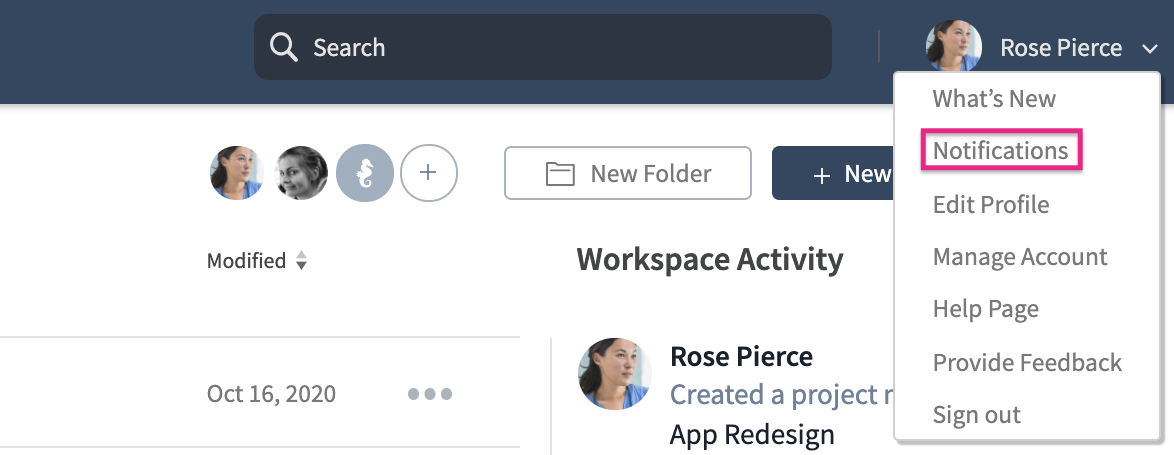
Project Comments
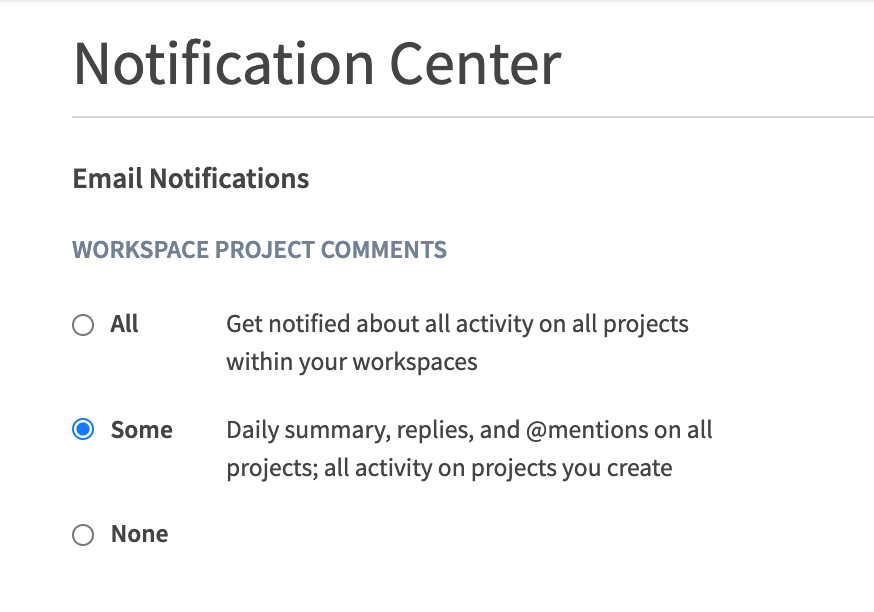
The options under Project Comments control how often you receive email notifications for discussion comments on projects.
All: Get notified about all activity on all projects within your workspaces.
Some: Receive daily summary emails as well as notifications about @mentions and replies to your comments on all projects. You will also be notified about all activity on projects you create.
None: You will not receive any emails about comments.
Muting Projects
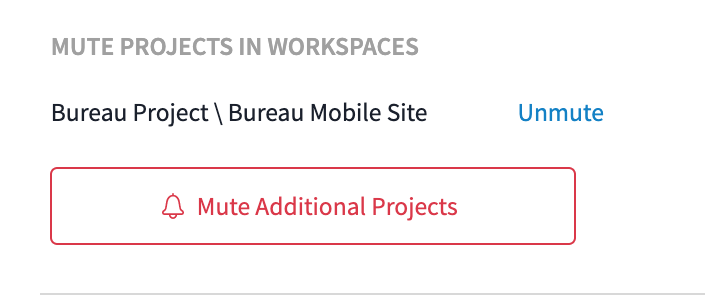
Mute a project to stop receiving email notifications for it. Click the Mute Project(s) button and select the project in the list that appears.
To start receiving notifications for the project again, click Unmute to its right.
Slack
Log in to app.axure.cloud or the Axure Cloud desktop app.
Click your email address at the top-right of the page and select Notifications in the dropdown.
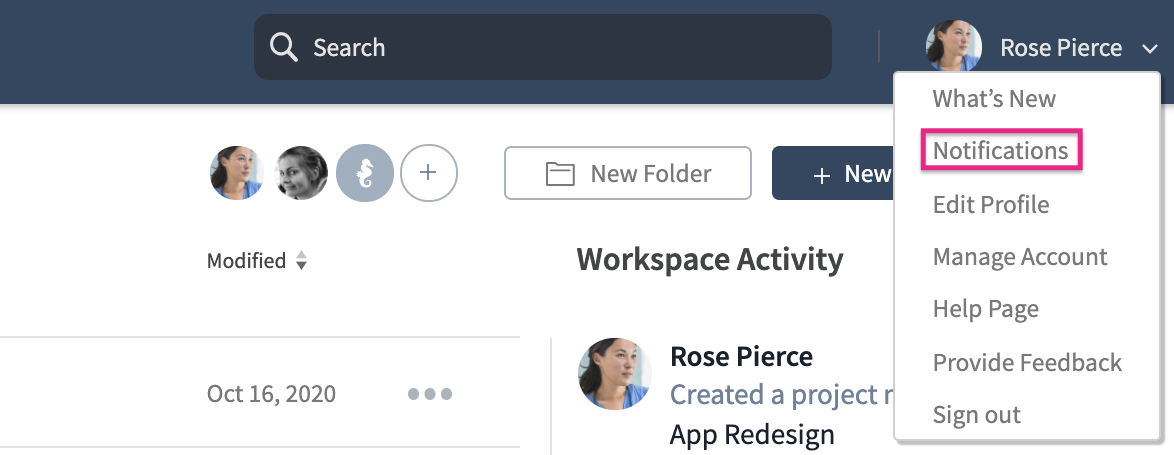
Scroll down to the Slack Notifications section and click New Slack Notification.
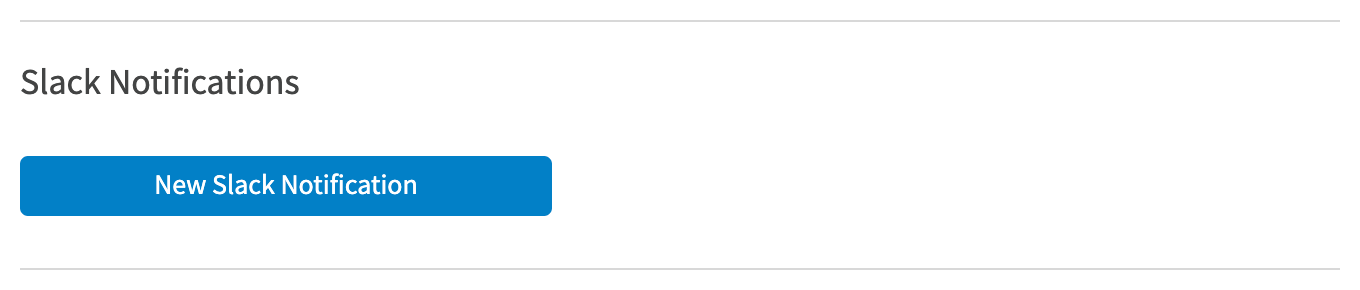
In the modal that appears, select the workspace or individual project you want to be notified about and click Add.
You'll be redirected to slack.com.
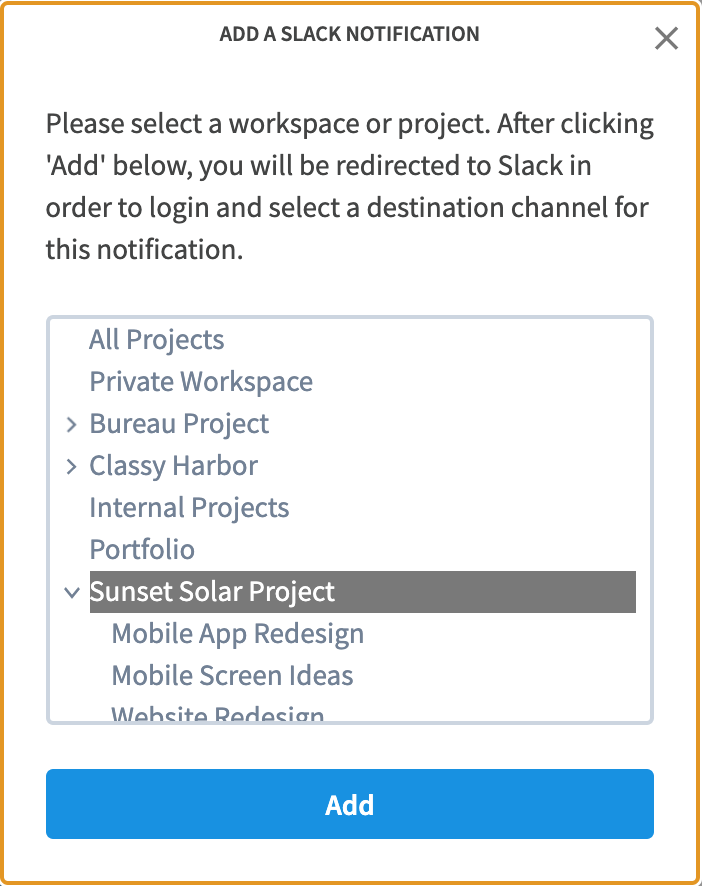
Sign in to your Slack workspace if you aren't already authenticated. Then, select the channel you want to receive notifications in and click Authorize.
You'll be redirected back to the Notification Center page at app.axure.cloud, and your new notification will appear at the top of the list of notifications in the Slack Notifications section.
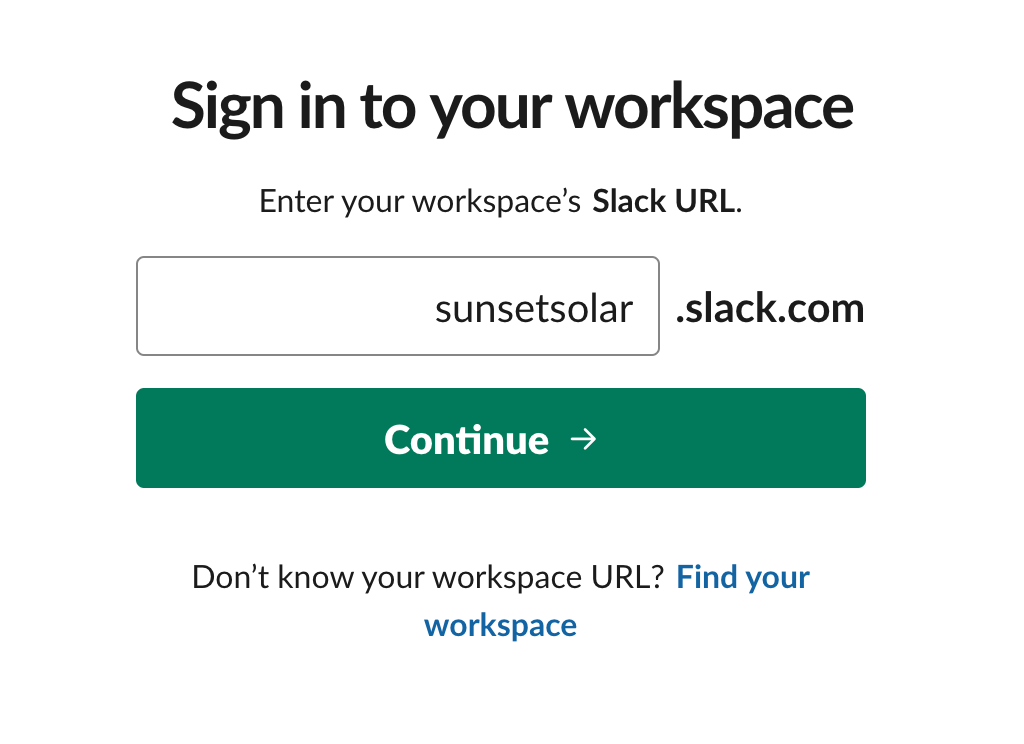
You can change the Slack channel the notification posts to by clicking Change next to the channel name. To change the watched workspace/project, click Edit at the far right. Click Delete to delete the notification.
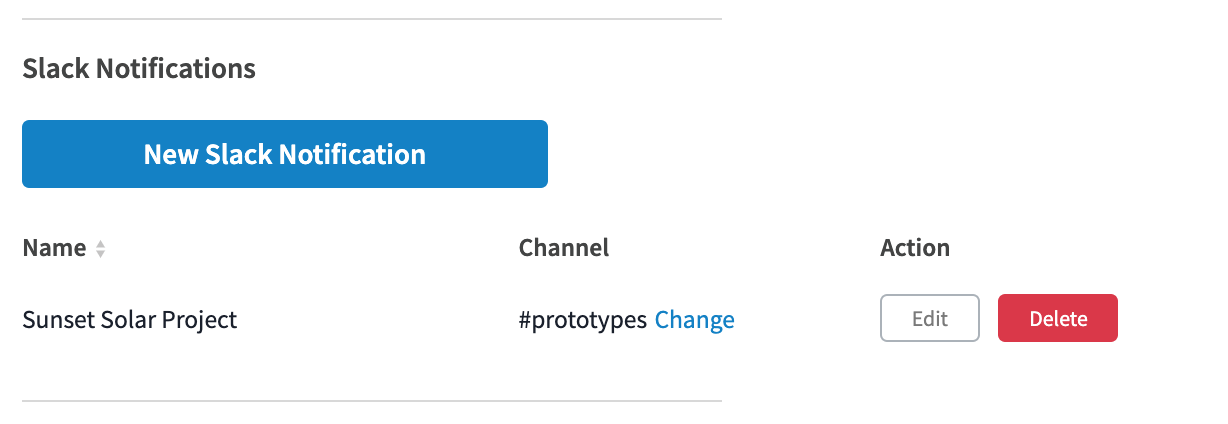
Microsoft Teams
Note
Team owners can restrict team members’ ability to add apps in Microsoft Teams. Additionally, your organization has control over which apps are available to install from the app store. If you are unable to find the Axure Cloud app in Microsoft Teams, please contact your Team owner or system administrator.
Log in to Microsoft Teams in your web browser or desktop application and open the channel you want to receive notifications in.
In either the sidebar or the channel header, click the ... icon to open the channel options. Then, click Connectors.
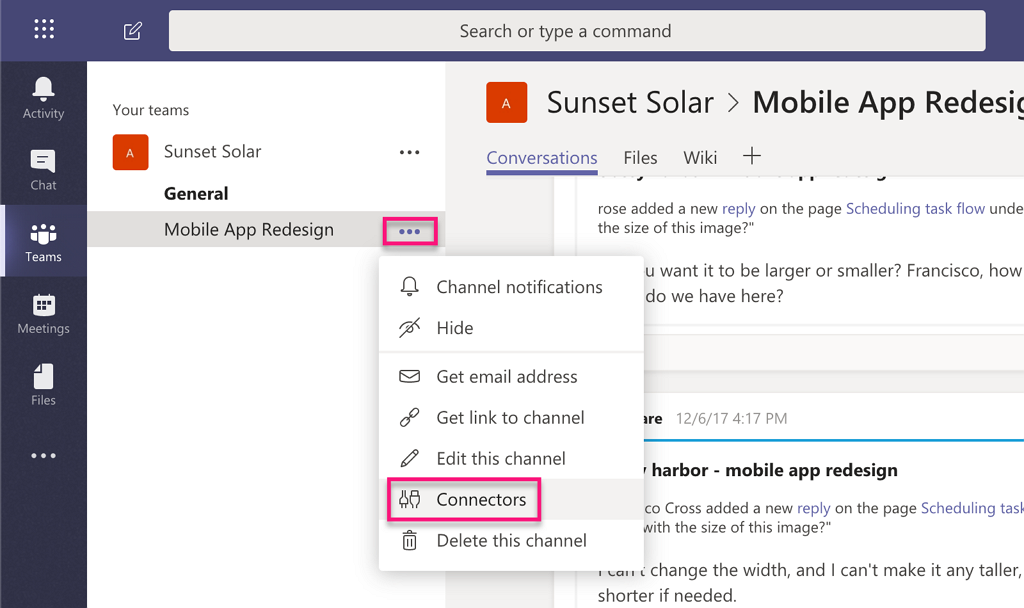
In the Connectors dialog, locate the Axure Cloud connector and click Configure.
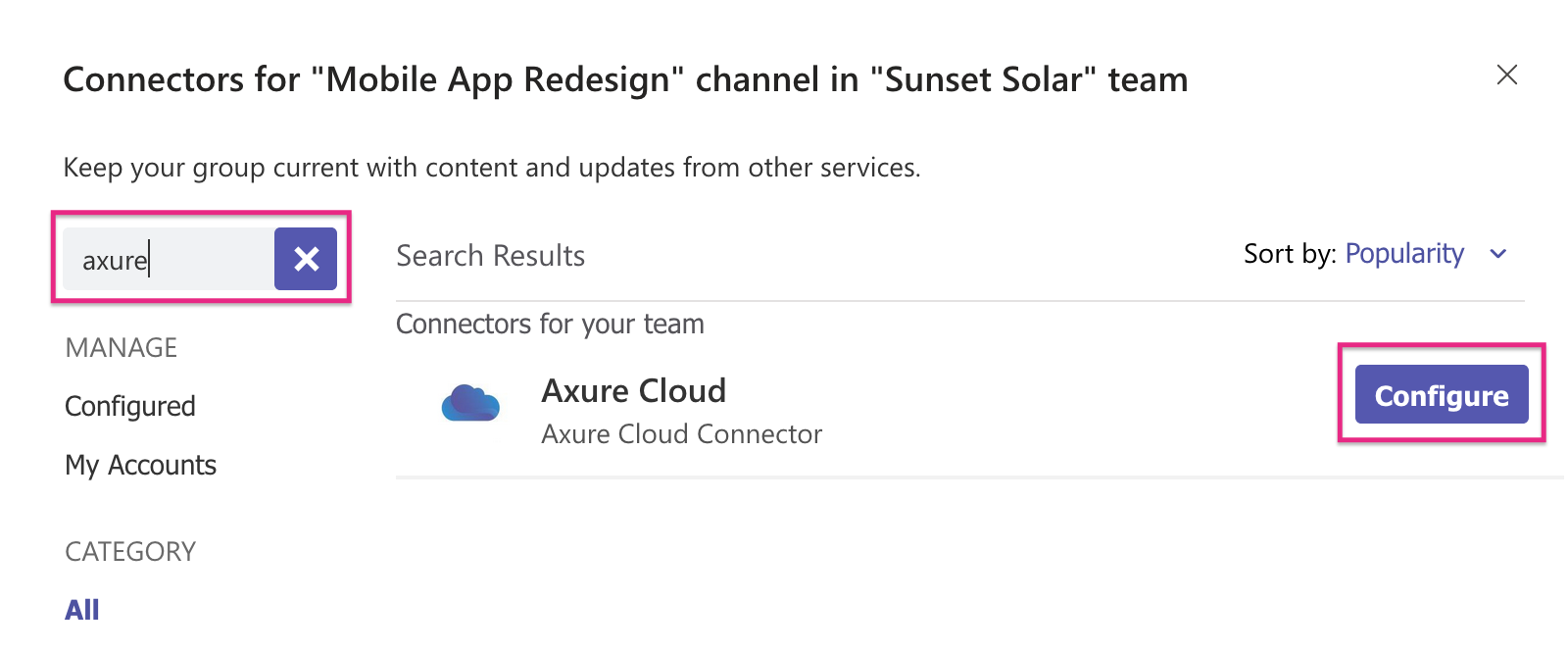
Copy the channel's webhook URL in the screen that appears. Then click Save.
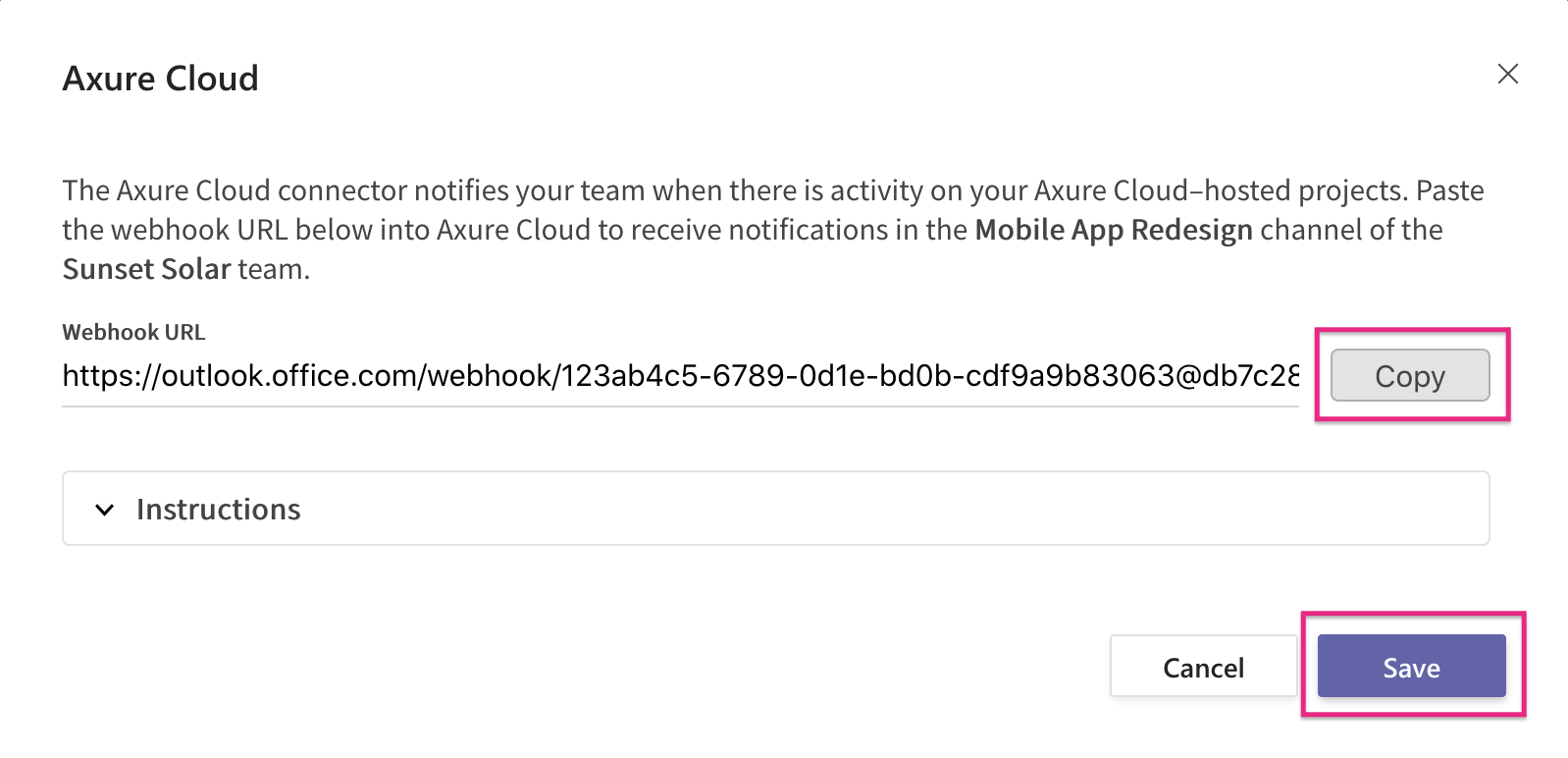
Log in to app.axure.cloud or the Axure Cloud desktop app.
Click your email address at the top-right of the page and select Notifications in the dropdown.
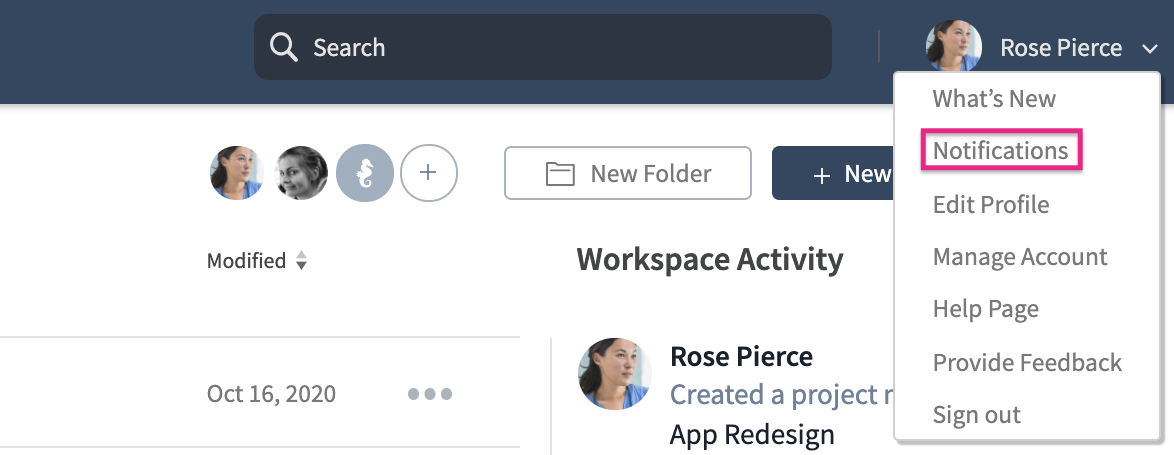
- At the bottom of the page, click New Teams Notification.
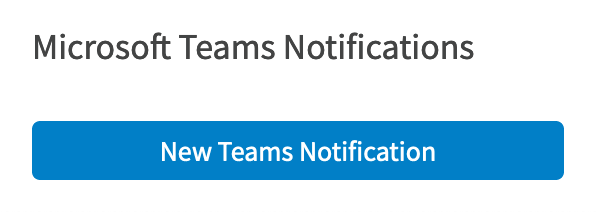
Paste the webhook URL for your Microsoft Teams channel into the dialog that appears.
Below, select the workspace or project for which you want to receive notifications.
Click Add when you're done.

Note
If you want to send notifications for another workspace or project to the same channel in Microsoft Teams, set up a new notification and use the same webhook URL. You can use a channel's webhook URL for as many notifications as you need.
To change the Microsoft Teams channel the notification posts to, or to change the watched workspace/project, click Edit. Click Delete to delete the notification.