Sharing Axure RP Projects from Axure Cloud
When you publish an Axure RP file to Axure Cloud, you're given a publicly shareable link to the file's generated HTML. You can view this link at any time in the Publish → Publish to Axure Cloud menu in Axure RP and in your list of projects at app.axure.cloud.
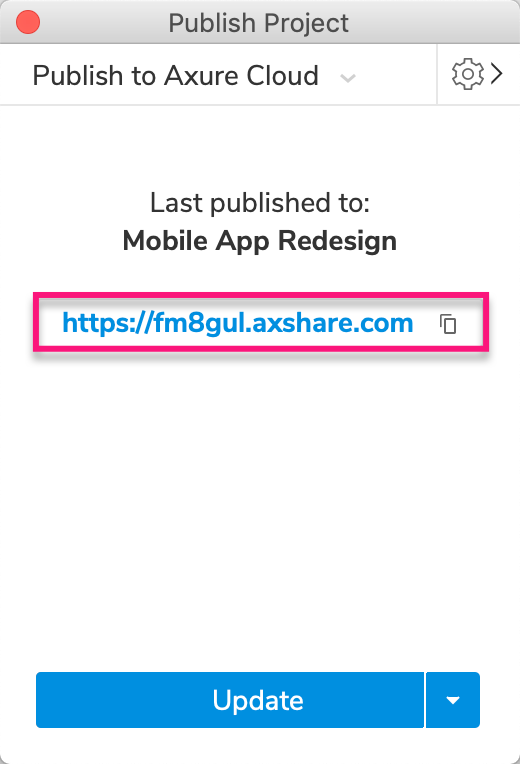
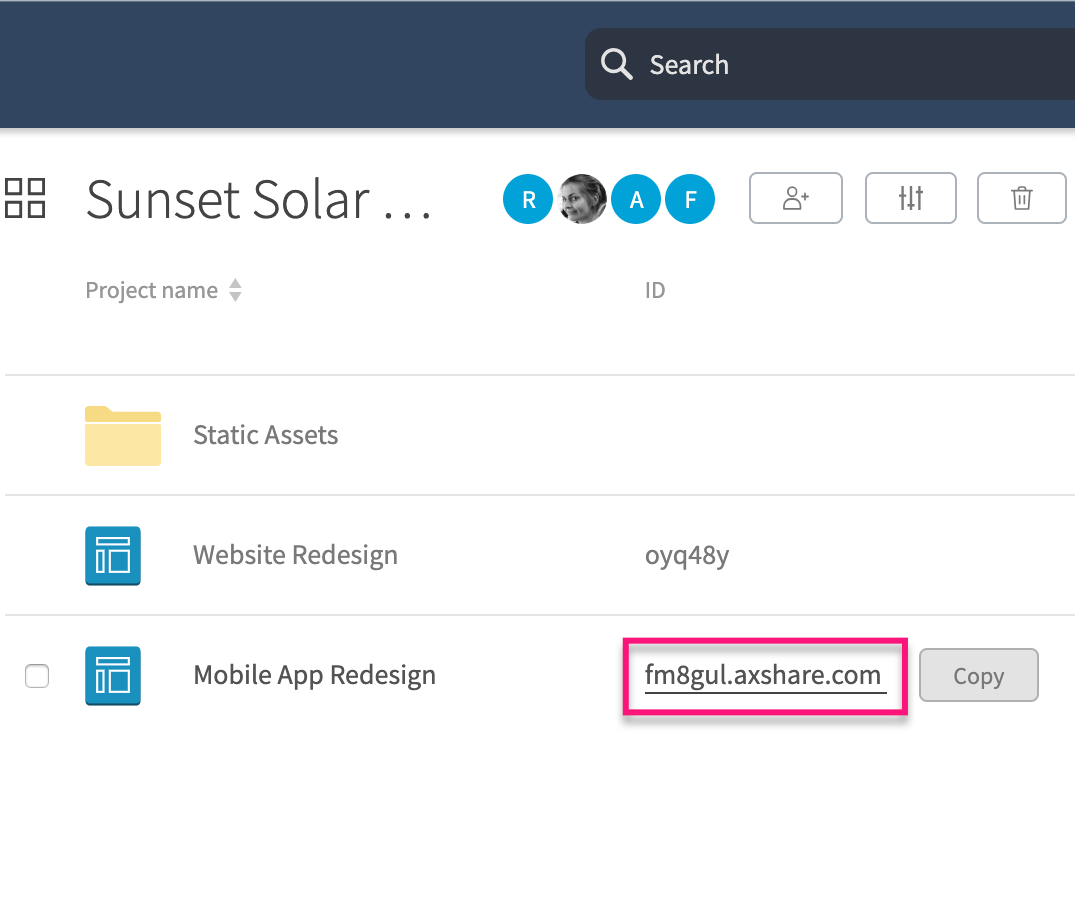
You can send this link to anyone to allow them to view the project's HTML.
Note
The public link allows people to view and comment on the project's HTML but not to edit, download, or Inspect the project's source RP file. To grant teammates those privileges, add them to the project's workspace.
Project Password
When publishing an Axure RP file to Axure Cloud, you have the option to set a password for the project (as explained in the sections above). This password protects the project's public link.
You can edit a project's password later on the project's Overview screen at app.axure.cloud. Click Edit next to the public link at the far right of the page, and then click Edit under Link Settings in the dialog that appears.
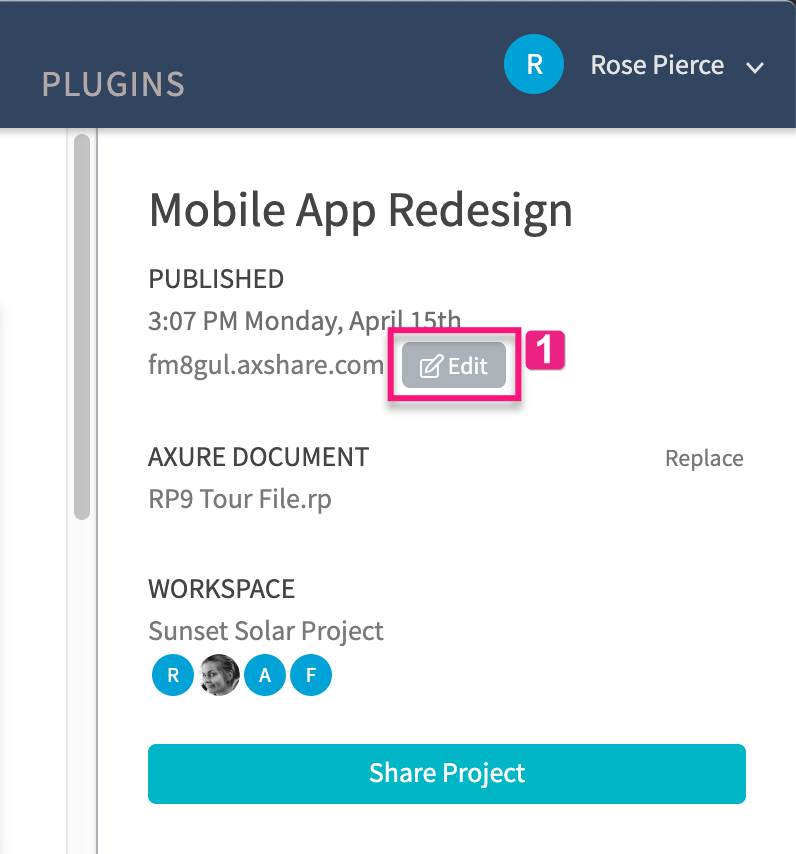
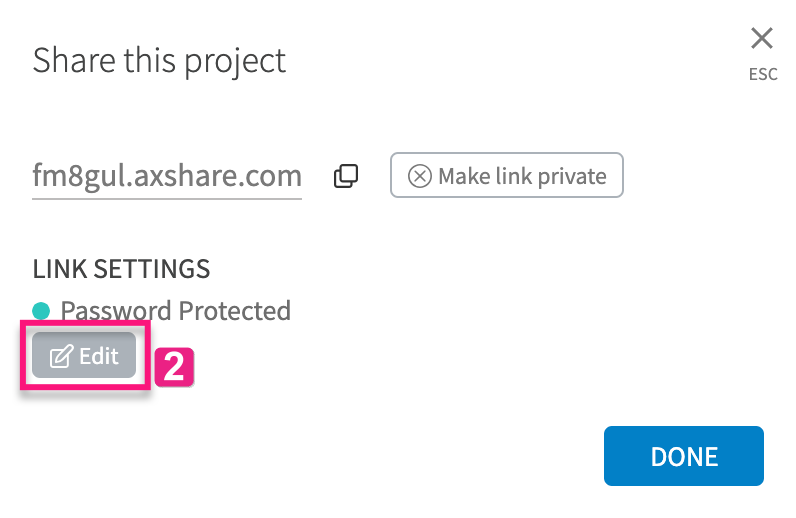
Disabling the Public Link
You can disable a project's public link on the project's Overview screen at app.axure.cloud. Click Edit next to the public link at the far right of the page, and then click Make link private in the dialog that appears.
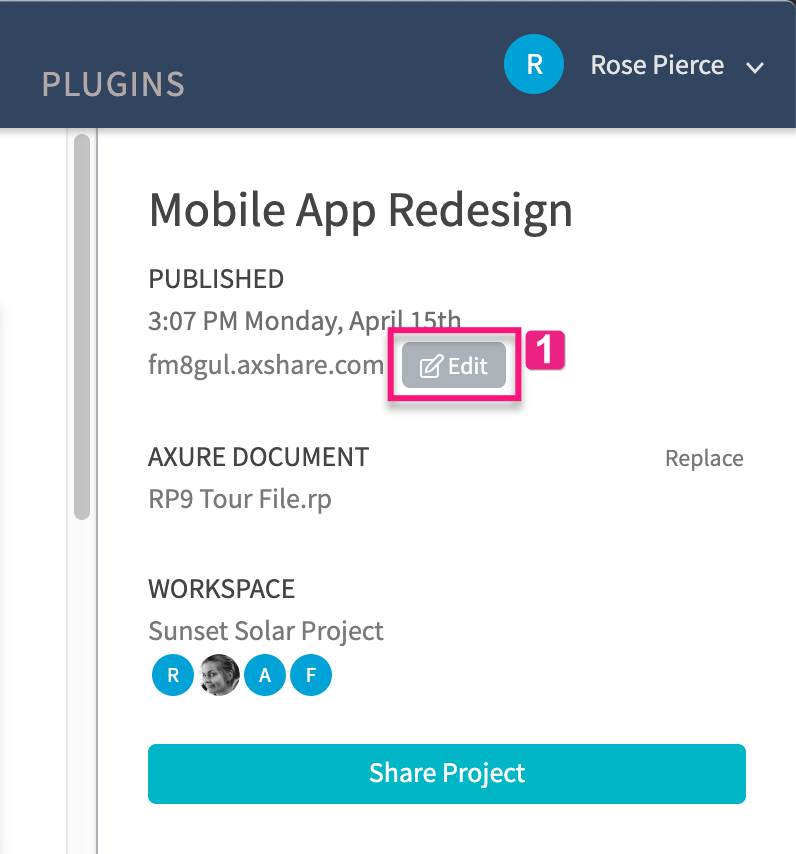

When a project's public link is disabled, the project can only be viewed by teammates you have added to the project's workspace. (You can enable the link again later in this same dialog if needed.)
