Sharing Artboard Projects from Axure Cloud
After creating an artboard project on Axure Cloud, you have two options for sharing it with others: You can invite other Axure Cloud users to the project's workspace, or you can enable a publicly accessible link to the project.
Inviting Others to the Project's Workspace
- Click Share Project on the project's Overview screen or Share at the top-right of the Preview, Build, and Inspect screens.
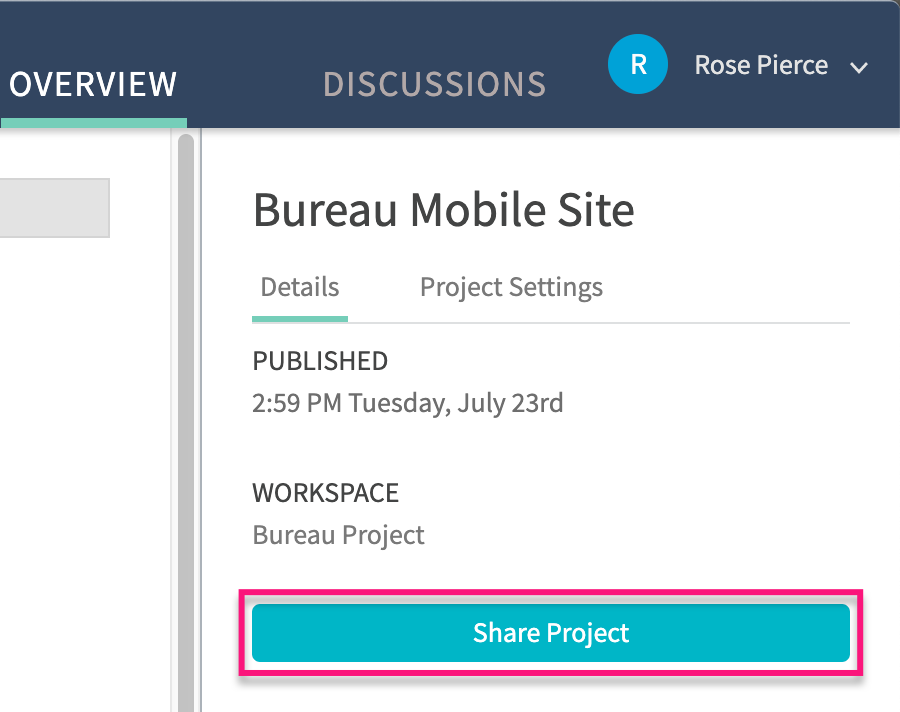
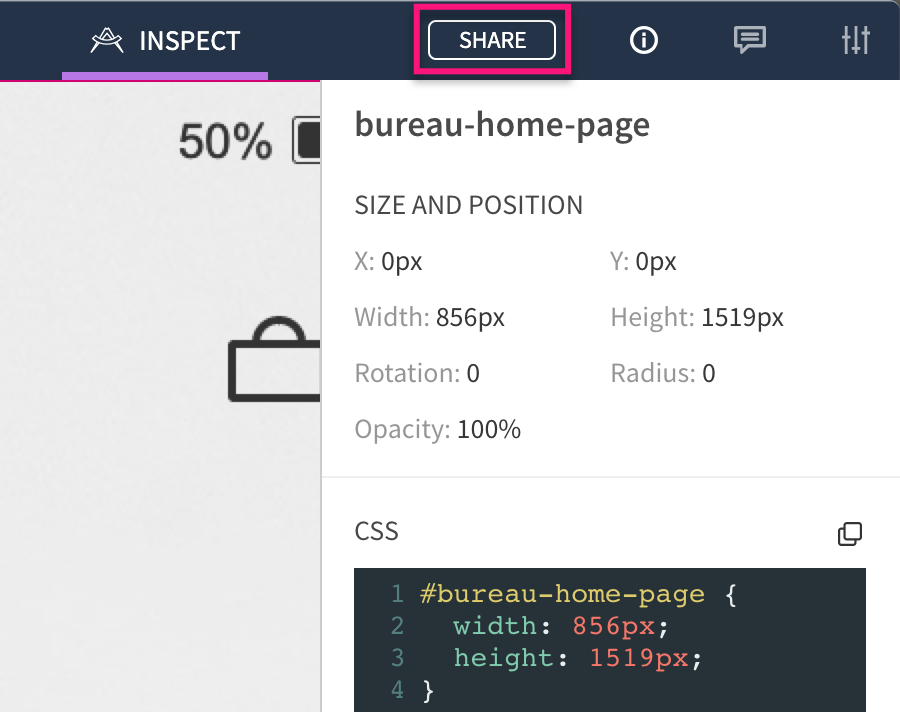
In the dialog that appears, enter the email addresses of the individuals you want to add to the project's workspace and click Invite Users.
This will give them editorial access to the project and to the Build and Inspect features.
Tip
Check the box for Invite as viewer only if the invited individuals only need to view and Inspect the project's assets but not change them.
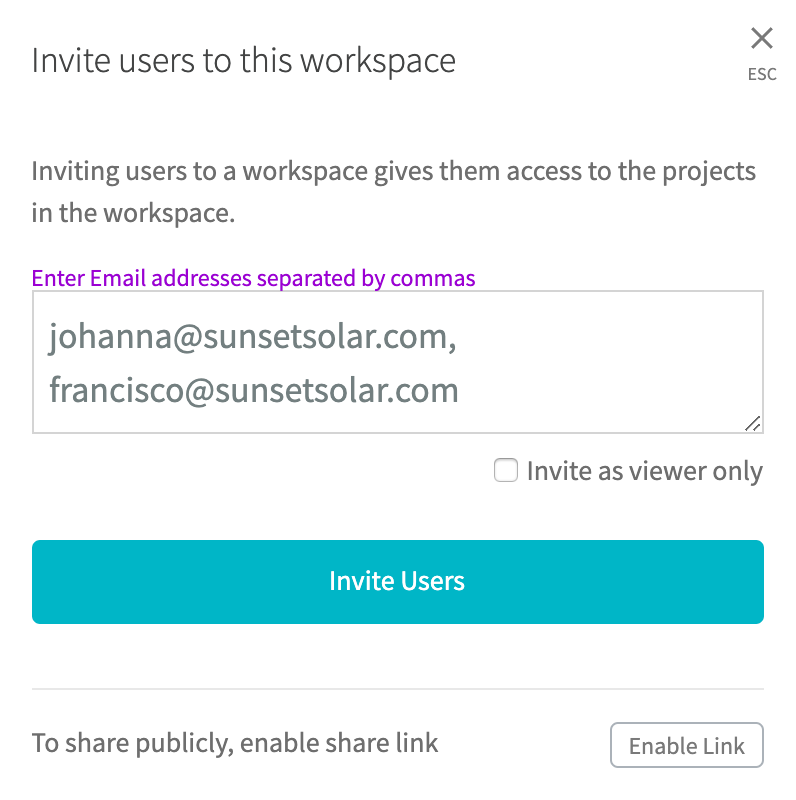
Enabling the Public Link
To get a publicly sharable link to the project:
- Click Share Project on the project's Overview screen or Share at the top-right of the Preview, Build, and Inspect screens.
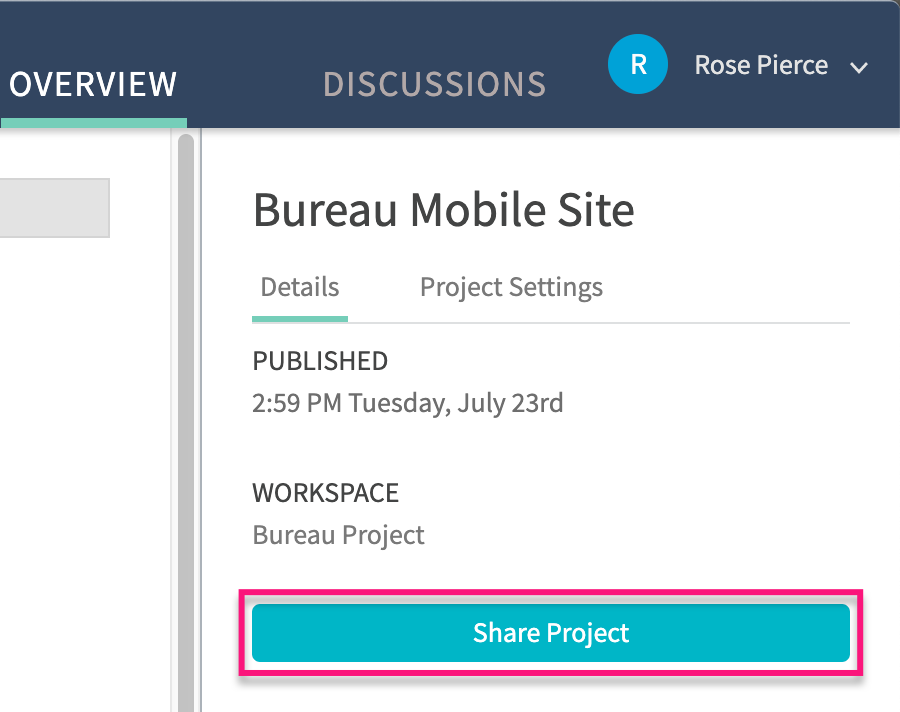
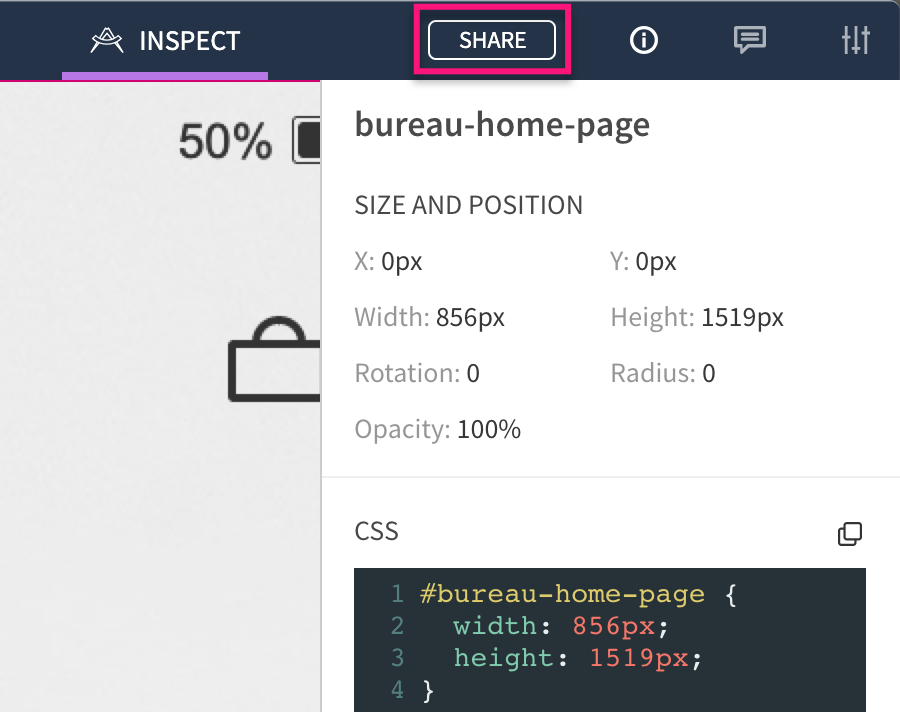
Click Enable Link.
You can then password protect the link if desired by clicking Settings next to the project link that appears.
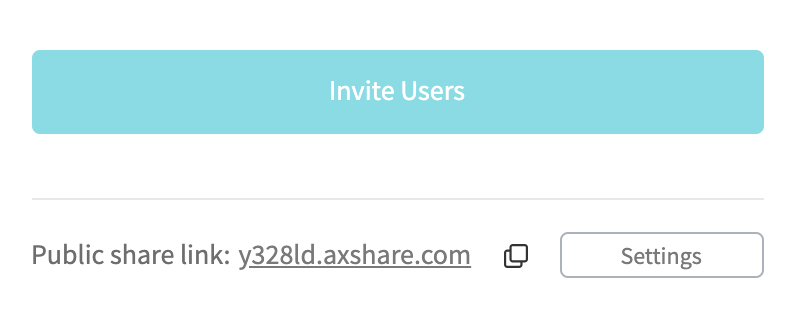
Note
The public link does not grant access to the Build and Inspect features.
